
خلاصه مقاله
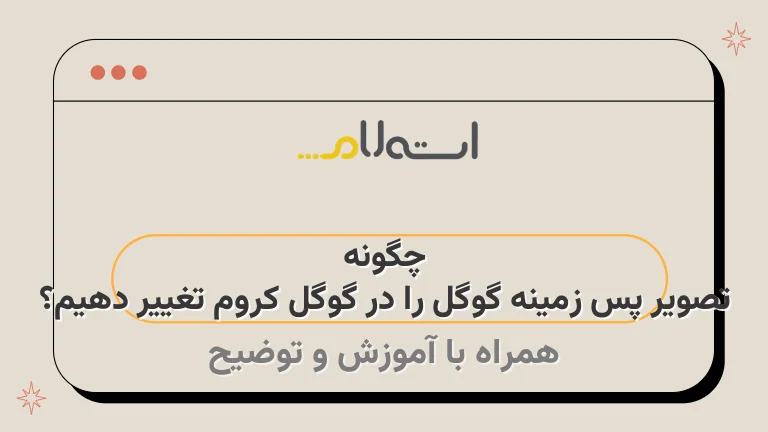
در انتها، برای بهرهبرداری از هر تمی که مورد علاقهتان است، کافی است روی گزینه "افزودن به گوگل کروم" کلیک کنید.
با تغییر تم، تصویر زمینه گوگل بهصورت اتوماتیک نیز تغییر خواهد کرد.
در صورتی که هنوز تمی را انتخاب نکردهاید، عبارت "باز کردن Chrome Web Store" را مشاهده خواهید کرد.
پس از انتخاب یک تم، بهتر است پیشنمایش تصاویر، نظرات کاربران دیگر و تمهای مشابه را بررسی کنید.
در همهی تبها و پنجرههای مرورگر تمها اعمال میشوند.
اگر شما در کل تم را دوست دارید، میتوانید با کلیک بر روی دکمه "Undo" تغییرات را برگردانید یا در تنظیمات به قسمت ظاهر مراجعه کنید.
در این قسمت میتوانید تمهای مورد نظر را انتخاب کنید و در صورت نیاز آنها را غیرفعال نمایید.
برای نمایش تصاویر مختلف، از تگهای HTML استفاده کنید.
اگر احساس خستگی از ظاهر صفحات گوگل یا کروم دارید، میتوانید تصویر پسزمینه و عکس شخصی خود را تغییر دهید.

اگر احساس خستگی از طراحی صفحه اول جستجوگر گوگل یا صفحات ساده مرورگر کروم میکنید، شما را به همراه خود دعوت میکنیم تا در ادامه نحوه تغییر تصویر پسزمینه گوگل و همچنین استفاده از یک عکس شخصی در صفحات کروم را مورد بررسی قرار دهیم.
قبل از همه، لازم است بدانید که میتوانید با استفاده از تگهای HTML adecbastrongadfa و adecbaemadfa در صفحه خود، ظاهر متن را تغییر دهید.
این تگها برای استفاده از قلمهای گرافیکی و تأکید کردن بر بخشهای مهم متن بسیار مفید هستند.
برای تغییر تصویر پسزمینه گوگل، شما میتوانید از کد زیر استفاده کنید:```htmlbody { background-image: url('تصویر-دلخواه.
jpg'); background-repeat: no-repeat; background-size: cover;}```همچنین، شما میتوانید یک عکس شخصی را برای صفحات کروم خود نیز استفاده کنید.
برای این کار، کافیست از کد زیر استفاده نمایید:```htmlbody { background-image: url('عکس-شخصی.
jpg'); background-repeat: no-repeat; background-size: cover;}```حالا شما میتوانید با استفاده از این روشها ظاهر صفحه اصلی گوگل و صفحات کروم را به سلیقه خود تغییر دهید.
بسیار جالب و جذاب است، امتحان کنید و لذت ببرید!
طراحی اپلیکیشن گوگل نیز میتواند نسبتاً ساده باشد، اما به راحتی قابل تغییر است.
برای مثال، تغییر تصویر پسزمینه صفحه موتور جستجوگر گوگل از جمله راههایی است که بسیار ساده است برای اعمال تغییرات در طراحی گوگل.
به علاوه، روشی برای تغییر صفحه تب جدید در مرورگر کروم نیز به طور مفصل توضیح داده شده است.
آموزش تعویض تصویر پس زمین گوگل در گوگل کروم
قبل از انجام هرگونه فعالیتی، حتماً اعتنای تام ومشروط را بکنید که شما دسترسی به مرورگر بسیار قوی گوگل کروم را دارید.
باید توجه داشته باشید که گوگل کروم یکی از بهترین و پیشروترین مرورگرهای وب است که به شدت توصیه میشود که آن را نصب کرده و از آن برای تجربه اینترنتی خود استفاده نمایید.
1- تنظیمات مربوط به Appearance را باز کنید.
می توانید مرورگر کروم را باز کنید و در گوشه بالا سمت راست روی علامت سه نقطه کلیک کنید تا منوی کشویی گوگل کروم باز شود.
در انتهای منوی باز شده، روی گزینه Settings کلیک کنید.
با کلیک روی گزینه Settings، تب جدیدی در مرورگر باز میشود که تنظیمات مختلف مرورگر را نشان میدهد.
شما میتوانید در تب جدیدی که باز میشود و در قسمت دوم آن که Appearance نامیده میشود، ظاهر مرورگر گوگل کروم خود را تغییر دهید.
اولین گزینه در تنظیمات این قسمت، Themes است.
با تغییر تم، تصویر زمینه گوگل بهصورت اتوماتیک نیز تغییر خواهد کرد.
در صورتی که هنوز تمی را انتخاب نکردهاید، عبارت "باز کردن Chrome Web Store" را مشاهده خواهید کرد.
2- تم موردعلاقه خود را انتخاب کنید.
در بخش تمها، تنوع وسیعی از زیباییها را خواهید یافت؛ زیرا همه تمها بر اساس نوع تصاویر آنها دستهبندی شدهاند.
تصویر ابتدایی که شما مشاهده میکنید، همان تصویر زمینه صفحه گوگل شما خواهد بود.
در هر قسمت، تنها تصاویری نمایش داده میشوند که امتیاز بالاتری داشته و محبوبتر خواهند بود.
اما اگر دسته محبوب خود را پیدا کردید، با استفاده از تگ های HTML قادر خواهید بود تمام تصاویر موجود در این دسته را مشاهده کنید.
با استفاده از تگ Select All، همه تمهای این دسته را انتخاب کنید و بررسی نمایید.
برای نمایش این تصاویر، از تگ تصاویر استفاده کنید.
از تگ
پس از انتخاب یک تم، بهتر است پیشنمایش تصاویر و نظرات کاربران دیگر درباره آن را بررسی کنید.
در نظر داشته باشید که تقریبا همه تمها، همه رنگها و الگوهای خود را در همه تبها و پنجرههای مرورگر بهکار میبرند.
بنابراین به ظاهر کلی تم توجه کنید.
همچنین در تب Related، تمهای بیشتری که توسط همین توسعهدهنده ساخته شدهاند را خواهید دید.
در انتها، برای بهرهبرداری از هر تمی که مورد علاقهتان است، کافی است روی گزینه "افزودن به گوگل کروم" که در گوشه بالا سمت راست قرار دارد، کلیک کنید.
3- تم موردنظر را به کروم اضافه کنید.
پس از انتخاب گزینه "اضافه کردن به کروم"، تم مورد نظر به صورت اتوماتیک به مرورگر کروم اضافه و فعال میشود.
حالا هربار که صفحه جدیدی را باز میکنید، تصویر اولیه تم مورد نظر را مشاهده میکنید.
همچنین، به صورت همزمان، یک نوتیفیکیشن در بالای مرورگر نشان داده میشود که به کاربر اعلام میکند تم فعال شده است.
علاوه بر این، در نوتیفیکیشن، یک دکمه "بازگشت به حالت قبل" نیز وجود دارد که در صورتی که قصد تغییر سریع تم جدید را داشتید، میتوانید از این دکمه استفاده کنید.
پس از انتخاب گزینه "اضافه کردن به کروم"، تم مورد نظر بهصورت اتوماتیک به کروم اضافه و فعال میشود.
حال درصورتی که صفحه جدیدی را باز کنید، قادر خواهید بود که تصویر اولیه تم مورد نظر را مشاهده کنید.
همچنین نوتفیکیشنی در بالای مرورگر باز میشود که به کاربر اطلاع میدهد، تم مورد نظر فعال شده است.
همچنین یک دکمه "بازگشت به حالت قبل" در این نوتفیکیشن دیده میشود که درصورتی که قصد داشتید به سرعت تم جدید را عوض کنید، کافی است این دکمه را بزنید.
اگر شما در کل تم را دوست دارید (بهعنوان مثال کاربری هستید که در برخی مواقع تم را دوست دارد، اما از تغییراتی که در تبها و رنگهای اضافه شده به مرورگر به وجود میآید، ناراضی است)، میتوانید با کلیک بر روی دکمه Undo در نوتیفیکیشن، تغییرات را برگردانید یا در تنظیمات به قسمت ظاهر مراجعه کنید.
در این قسمت شما میتوانید به راحتی انواع مختلفی از تمها را انتخاب کنید، آنها را آزمایش کرده و در صورت عدم پسند، بهسادگی تم مربوطه را غیرفعال نمایید.
نتیجه گیری
در نتیجه، برای بهرهبرداری از تمهای مورد علاقهتان در گوگل کروم، میتوانید از دکمه "افزودن به گوگل کروم" استفاده کنید.
با تغییر تم، تصویر زمینه گوگل بهصورت اتوماتیک نیز تغییر خواهد کرد.
شما میتوانید تمهای مختلف را بررسی کنید و در صورت عدم پسند، آنها را غیرفعال نمایید.
همچنین، میتوانید تصاویر مرتبط با تم را بررسی کرده و از تگهای HTML برای معرفی دستهبندی و نمایش تصاویر استفاده کنید.
با تغییر تصویر پسزمینه گوگل و استفاده از یک عکس شخصی در صفحات کروم، میتوانید ظاهر صفحه را به سلیقه خود تغییر دهید.
بهطور کلی، این فرآیند جالب و جذاب است و میتوانید تجربهی جدیدی را در مرورگر کروم داشته باشید.


















































