
خلاصه مقاله
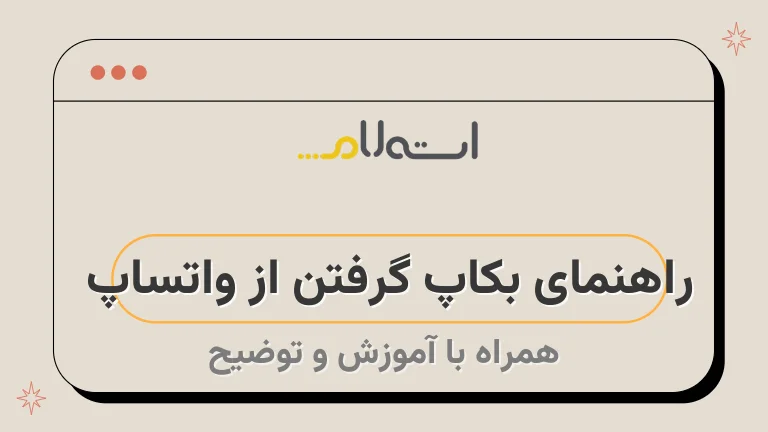
در این مقاله آموزش داده شده است که چگونه میتوانید یک نسخه پشتیبان از چتهای واتساپ خود در دستگاه اندرویدی خود ایجاد کنید.
در این مقاله نکات مقدماتی و مراحل اصلی ایجاد نسخه پشتیبان از چتها بررسی شده است.
نکتهای که لازم است توجه داشته باشید این است که اتصال به اینترنت در زمان پشتیبانگیری ضروری است.
همچنین در صورتی که قصد دارید از کارت حافظه برای ذخیره نسخه پشتیبان استفاده کنید، مسیر ذخیرهسازی فایلهای پشتیبان در کارت حافظه مشخص شده است.
در ادامه مراحل پشتیبانگیری در نسخه اندروید و iOS نشان داده شده است.
در نهایت، توصیه شده است که پشتیبانهای خود را در رایانه یا دیگر وسایل ذخیرهسازی هم منتقل کنید تا در صورت بروز هر گونه مشکل، اطلاعاتتان را از دست ندهید.

بکاپ گرفتن از واتساپ، یکی از کارهایی است که همیشه به ذهن میآید.
بسیاری از افراد به وقتی که دچار از دست دادن تمامی چت ها و اطلاعات خود در واتساپ میشوند، به ایده پشتیبانگیری و گرفتن بکاپ از اطلاعاتشان در واتساپ فکر میکنند.
احتمالاً فکر میکنید که بکاپ گرفتن از واتساپ ممکن است کاری پیچیده باشد، ولی در واقع اینگونه نیست و راهاندازی آن فقط چند دقیقه از وقت شما را میگیرد.
برای اکثر کاربران، دو برنامه واتساپ و تلگرام بسیار اهمیت دارند از آن جهت که از طریق این دو، ارتباط با دوستان و همکاران برقرار میکنند و از اطلاعات موجود در چتهای خود استفاده میکنند.
حالا به خیال خودتان بپردازید که به دلیل گم شدن یا خراب شدن گوشی، تمامی چتها و دادههایی که در این دو پیامرسان داشتید را از دست بدهید.
شاید قبلا این اتفاق برایتان رخ داده و نیازی به تصور آن نباشد.
با استفاده از پشتیبانگیری در واتساپ، میتوانید از از دادههای خود استفاده کنید، از این اتفاق جلوگیری کنید و اطمینان داشته باشید که اطلاعاتتان در یک دستگاه دیگر یا در فضای ابری ذخیره شده است.
بدین ترتیب، از از دست دادن اطلاعات خود جلوگیری کنید و همیشه آنها را به راحتی در دسترس داشته باشید.
در این مقاله، به شیوههای بکاپگیری از واتساپ و روشهای پشتیبانگیری از این پیامرسان میپردازیم.
پشتیبانگیری در واتساپ
فهرست مطالب:
- عنوان ۱:
- توضیحات عنوان ۱
- عنوان ۲:
- توضیحات عنوان ۲
- عنوان ۳:
- توضیحات عنوان ۳
آموزش پشتیبان گیری از واتساپ
چگونه می توانیم پیام های واتساپ را پشتیبان بگیریم؟ اگرچه رابط کاربری واتساپ در سیستم عامل های اندروید و iOS تقریباً شبیه به یکدیگر است، اما به دلیل وجود تفاوت هایی بین این دو نسخه، ما طریقه ی پشتیبان گیری از گفتگوهای واتساپ را به طور جداگانه در هر دو نسخه توضیح خواهیم داد.
همچنین باید توجه داشت که امکان پشتیبان گیری از واتس اپ در کامپیوتر یا مک وجود ندارد و برای ایجاد پشتیبان از واتساپ، باید از کارت حافظه ی گوشی استفاده کنید.
روش پشتیبان گیری در نسخه اندروید:
- وارد واتساپ شوید و دکمه منو را لمس کنید.
- به تنظیمات (Settings) بروید.
- در تنظیمات، بخش چت ها (Chats) را انتخاب کنید.
- روی گزینهٔ چت ها را بکاپ کنید (Chat backup) کلیک کنید.
- با لمس دکمهٔ بکاپ کردن (Backup)، پشتیبان گیری شروع می شود.
- صبر کنید تا عملیات بکاپ گیری تمام شود.
- وارد تنظیمات (Settings) دستگاه خود شوید.
- به بخش ایکلود و حساب شخصی خود بروید.
- بخش iCloud را انتخاب کنید.
- در بخش iCloud، به تنظیمات گذرواژه و به روزرسانی (Password & Security) بروید.
- به بخش پشتیبان گیری (Backup) بروید.
- روی گزینهٔ ایجاد پشتیبان (Create Backup) کلیک کنید و صبر کنید تا پشتیبان گیری تمام شود.
نحوه پشتیبان گیری از واتساپ در اندروید
در آموزش مربوط به پشتیبانگیری واتساپ در گوگل درایو، ابتدا بر روی سه نقطه بالای سمت راست صفحه کلیک کنید و سپس گزینهی "Settings" را انتخاب نمایید.
سپس برای ایجاد یک نسخه پشتیبان از چت های واتساپ، لازم است به قسمت Chats بروید.
مراحل مقدماتی:1.
وارد نرمافزار واتساپ شوید.
2.
در قسمت بالای صفحه، روی منوی "تنظیمات" کلیک کنید.
مراحل اصلی:1.
از منوی تنظیمات، "تنظیمات چت" را انتخاب کنید.
2.
در قسمت "پشتیبان گیری از چت" روی "ایجاد نسخه پشتیبان" کلیک کنید.
نکته:
در این سند، برای تهیه نسخه پشتیبان از واتساپ در دستگاه اندرویدی خود، با فشار دادن گزینه Chat backup، شروع به پشتیبان گیری از چت های خودتان کنید.
اگر شما در اختیار یک حساب گوگل هستید، میتوانید اطلاعات و چتهای خود را در حساب گوگل درایوتان ذخیره کنید.
برای این کار، ابتدا بر روی گزینه "پشتیبانگیری به گوگل درایو" کلیک کنید تا فواصل زمانی برای گرفتن نسخه پشتیبان از واتساپ را مشخص کنید.
شما قادر خواهید بود به صورت روزانه، هفتگی و یا ماهانه از چتهای خود نسخه پشتیبان تهیه کنید.
روش پشتیبانگیری خودکار از واتساپ بسیار آسان است.
شما فقط باید فواصل زمانی مورد نظر را تعیین کنید و برنامه به صورت خودکار در آن زمانها نسخه پشتیبان را ایجاد خواهد کرد.
این روش پشتیبانگیری از واتساپ در کارت حافظه قرار میگیرد.
بی نیاز نباشید، به غیر از این، نگرانی درباره فضای گوگل درایو خود نداشته باشید.
اعلام شده است که گوگل و متا فایلهای پشتیبان واتساپ را به صورت رایگان در گوگل درایو ذخیره میکنند و اینها فضای حساب شما را اشغال نمیکنند.
همچنین، با فعال کردن گزینه Include videos، ویدیوهای موجود در چتهای شما نیز نسخه پشتیبان گیری میشوند.
این کار باعث افزایش چشمگیری در حجم فایلی که باید به گوگل درایو بارگذاری شود، خواهد شد.
نکته مهمی که باید به آن توجه کنید این است که اگر حداکثر یک سال از زمانی که آخرین بکاپ واتساپ خود را گرفتهاید گذشته باشد، فایل بکاپ شما به طور خودکار از حساب گوگل درایوتان حذف میشود.
همچنین هر بار که بکاپ جدیدی از واتساپتان بگیرید، بکاپ قبلی پاک خواهد شد و دیگر امکان بازیابی پیامهای واتساپ را نخواهید داشت.
اما اگر میخواهید بهصورت دستی بکاپ واتساپ خود را تهیه کنید، میتوانید در قسمت "Chat backup" روی دکمه BACK UP کلیک کنید.
این گزینه برای تهیه بکاپ از واتساپ با استفاده از حافظه گوشی است و یک فایل آفلاین در حافظه گوشیتان از چتهای شما تهیه میشود.
علاوه بر این، اگر می خواهید آموزش پشتیبانگیری از واتساپ در کارت حافظه را دنبال کنید، لازم است که به اطلاعات زیر توجه کنید:- در صورت استفاده از کارت حافظه در تلفن همراه، واتساپ به صورت خودکار فایلهای پشتیبان را در مسیر زیر ذخیره میکند: SD Card > WhatsApp > Databases- اینکه آیا لازم است کار خاصی انجام دهید یا نه، به دلخواه شما بستگی دارد.
اگر به فایلهای پشتیبانی نیاز دارید، می توانید به مسیر فوق مراجعه کنید.
لطفا توجه داشته باشید که استفاده از تگهای و.
.
.
در این قسمت صورت نگیرد.
بکاپ گرفتن از پیام های واتساپ در ایفون
در آیفون، برای پشتیبانگیری از چتهای واتساپ، ابتدا بر روی تنظیمات در گوشه پایین سمت راست صفحه کلیک کنید.
سپس به قسمت گفتگوها بروید و پشتیبانگیری چت را انتخاب کنید.
در این بخش، میتوانید به صورت دستی یا خودکار از چتهایتان نسخه پشتیبان تهیه کنید.
با این تفاوت که در آیفون، اطلاعات شما در حساب آیکلود ذخیره میشوند، نه در گوگل درایو.
برای ایجاد پشتیبان از واتس اپ به صورت دستی، باید گزینه Back Up Now را انتخاب کرده ولی برای پشتیبانگیری خودکار، گزینه Auto Backup را فعال کرده و با ورود به حساب آی کلود، زمانی که تمام چتهای شما بازیابی شده، تنظیمات را هر چند وقت یک بار بروزرسانی نمایید.
بکاپ گرفتن از واتساپ بدون ایکلود
آیکلود به عنوان درگاه اصلی برای پشتیبانگیری و انتقال دادهها به گوشی جدید در iOS استفاده میشود.
اما اگر با مشکلاتی در استفاده از آی کلود و بکاپ گیری از واتساپ در آیفون مواجه شدید، میتوانید از روشهای جایگزین استفاده نمایید.
توجه داشته باشید که این روشها برای بکاپگیری اطلاعات واتساپ، کاربرد زیادی نداشته و بهتر است بهجای آن، از آیکلود استفاده کنید.
نتیجه گیری
نتیجهی قوی:
- پشتیبان گیری از واتساپ در دستگاههای اندرویدی به راحتی امکانپذیر است.
با فشار دادن گزینه "Chat backup" میتوانید شروع به پشتیبان گیری از چتهایتان کنید. - بهتر است از آیکلود در دستگاههای iOS برای پشتیبانگیری و انتقال دادهها استفاده کنید.
اما در صورت مشکلات با آی کلود و بکاپ گیری از واتساپ در آیفون، روشهای جایگزین را امتحان کنید.اما توجه داشته باشید که این روشها کاربرد زیادی در بکاپگیری اطلاعات واتساپ ندارند و از آیکلود استفاده کنید.
- پشتیبان گیری از واتساپ کار مهمی است و همیشه در ذهن استفاده کنندگان قرار دارد.
احتمالاً در صورتی که تمامی چتها و اطلاعات خود را در واتساپ از دست دهید، به ایده پشتیبانگیری و گرفتن بکاپ از اطلاعات فکر میکنید.
با این حال، بکاپ گیری از واتساپ کار پیچیدهای نیست و راهاندازی آن کمتر از چند دقیقه زمان شما را میگیرد.برای ایجاد یک نسخه پشتیبان از چتهای واتساپ به قسمت Chats بروید.
- برای پشتیبان گیری اطمینان حاصل کنید که به اینترنت متصل هستید.
- همچنین میتوانید اطلاعات و چتهای خود را در حساب گوگل درایوتان ذخیره کنید.
برای این کار، ابتدا بر روی گزینه "پشتیبانگیری به گوگل درایو" کلیک کنید و فواصل زمانی برای گرفتن نسخه پشتیبان از واتساپ را مشخص کنید.این روش پشتیبانگیری خودکار بسیار آسان است و دقیقاً در زمانهای تعیین شده نسخه پشتیبان را ایجاد خواهد کرد.
- برای پشتیبانگیری در نسخهی اندروید، وارد واتساپ شده و دکمه منو را لمس کنید.
سپس به تنظیمات (Settings) بروید.
در تنظیمات، بخش چتها (Chats) را انتخاب کنید و روی گزینه چتها بکاپ کنید (Chat backup) کلیک کنید.سپس با لمس دکمه بکاپ کردن (Backup)، پشتیبانگیری شروع خواهد شد.
منتظر بمانید تا عملیات بکاپگیری تمام شود. - برای پشتیبانگیری در نسخهی iOS، وارد تنظیمات (Settings) دستگاه خود شده و به بخش ایکلود و حساب شخصی بروید.
سپس بخش iCloud را انتخاب کنید و در بخش iCloud، به تنظیمات گذرواژه و بهروزرسانی (Password & Security) بروید.سپس به بخش پشتیبانگیری (Backup) بروید و روی گزینه ایجاد پشتیبان (Create Backup) کلیک کنید و منتظر بمانید تا عملیات پشتیبانگیری تمام شود.
- توصیه میکنیم پشتیبانهای خود را همواره بر روی رایانه یا دیگر وسایل ذخیرهسازیتان منتقل کنید تا در صورت بروز هر گونه مشکل، اطلاعاتتان را از دست ندهید.


















































