
خلاصه مقاله
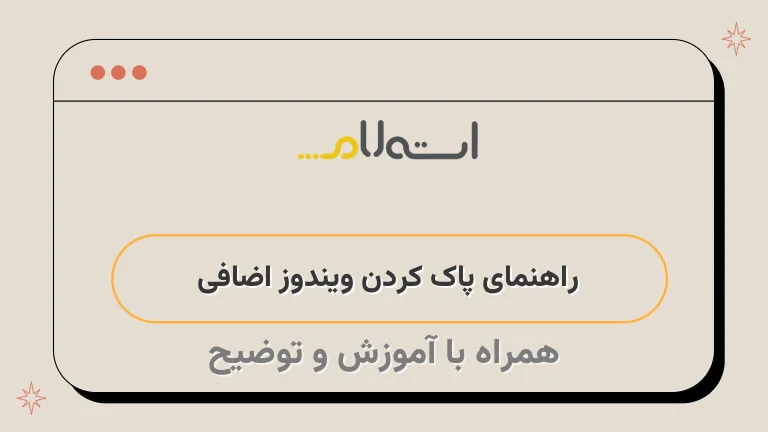
توجه به کارها و نکاتی که در این مقاله آمده است می تواند به کاربران کمک کند تا سیستم عامل نصب شده روی کامپیوتر خود را پاک کنند.
با مراعات دستورات برای پاک کردن ویندوز اضافی، ابتدا بکاپ گرفته شده برای جلوگیری از از دست دادن اطلاعات مهم باید تهیه شود.
نکته مهم در این مقاله انتخاب سیستم عامل پیشفرض به عنوان سیستم عامل ویندوز 10 است.
با استفاده از دستورات مشخص شده، می توان سیستم عامل مورد نظر را انتخاب کرده و به عنوان سیستم عامل پیشفرض تعیین کرد.
سپس می توان سیستم عامل اضافی را حذف کرد.
پس از اینکه عملیات حذف انجام شد، سیستم را ریستارت کرده و اطمینان حاصل کرد که سیستم عامل بدون هیچ مشکلی بالا می آید.
در صورت بروز خطا در بوت سیستم عامل، می توان با استفاده از سی دی ویندوز سیستم را تعمیر کرد.
همچنین برای پاک کردن و فرمت کردن پارتیشن ویندوزی که حذف شده است نیاز به استفاده از نرم افزار Disk Management ویندوز است.
با استفاده از این نرم افزار، می توان پارتیشن مورد نظر را انتخاب و فرمت کرد.

استفاده از یک سیستم عامل نرمال بر روی کامپیوتر، که به طور خودکار با روشن شدن سیستم عامل ویندوز نصب شده راه اندازی میشود، برای بسیاری از ما رایج است.
اما گاهی اوقات بر اثر امکاناتی که یک سیستم عامل خاص ارائه میدهد یا به دلیل عدم پشتیبانی سیستم عامل فعلی از یک نرم افزار خاص، مجبور میشویم چندین سیستم عامل را بر روی دستگاه خود نصب کنیم.
به هنگام نصب چندین سیستم عامل، ممکن است در آینده به دلایل مختلف از جمله شلوغی فضای ذخیره سازی، نیاز داشته باشیم یکی از سیستم عاملهای نصب شده را حذف کنیم.
در این مقاله، گروه مشاوره شبکه استعلام نحوه پاک کردن ویندوز و حذف ویندوز قبلی را بررسی خواهد کرد.
(منبع: گروه مشاوره شبکه استعلام)
این مقاله را هم بخوانید : آموزش پارتیشن بندی ویندوز بعد از نصب
نحوه پاک کردن ویندوز اضافی
با مراعات دستورات برای پاک کردن ویندوز اضافی در سیستم خود ، ابتدا عملیات گرفتن بکاپ را انجام دهید.
در این مرحله ، برای جلوگیری از از دست دادن اطلاعات مهم ، بهتر است قبل از هر اقدامی در ابتدا از اطلاعات درایوی که ویندوز مورد نظر برای حذف آن قرار دارد ، یک بکاپ تهیه کنید.
A- در اینجا میخواهیم بوت نسخه ویندوزی را حذف کنیم.
دو ویندوز مختلف در سیستم داریم، یکی ویندوز 7 و دیگری ویندوز 10.
قصد داریم ویندوز 7 را حذف کنیم و ویندوز 10 را به عنوان سیستم عامل اصلی نگه داریم.
برای انجام این کار، کلیدهای window+R را همزمان روی صفحه کلید نگه دارید و صفحه نمایشی با عنوان "Run" باز خواهد شد.
در این صفحه، عبارت msconfig را وارد کرده و دکمه Enter (یا دکمه Ok) را فشار دهید.
باز کردن پنجره System Configuration، یک اقدام با اهمیت و حیاتی برای شما است.
بهترین روش برای تنظیم سیستم عامل پیشفرض به عنوان ویندوز ۱۰، ورود به تب Boot است.
سپس، با استفاده از تگ A، نسخهٔ موردنظر را انتخاب و به عنوان سیستم عامل پیشفرض تعیین کنید.
سرانجام، با استفاده از تگ Em دکمهٔ Set as default را انتخاب کنید و عملیات را تکمیل نمایید.
برای پاک کردن نسخه ویندوز مورد نظر (Windows 7)، ابتدا باید آن را انتخاب کنید.
سپس دکمه Delete را فشار داده و در نهایت دکمه Ok را انتخاب کنید.
تا اطمینان حاصل کنید نسخه ویندوزی که میخواهید در کنار خود نگه دارید، به عنوان سیستم عامل پیشفرض شما وجود دارد، گام های زیر را انجام دهید:1.
ابتدا سیستم خود را Restart کنید.
2.
در زمان بالا آمدن سیستم، مطمئن شوید که سیستم عامل بدون هیچ مشکلی بالا می آید.
3.
در نهایت، با استفاده از tag A مطمئن شوید که نسخه ویندوز مورد نظر، به عنوان سیستم عامل پیشفرض در دسترس شما است.
این کار را با باز کردن سیستم عامل و وجود نسخه ویندوز در آن ثابت کنید.
4.
توصیه میشود از tag Em و Strong برای محافظت در برابر خطرناک بودن بعضی مراحل استفاده کنید.
اگر در این مرحله با یک خطای رخ دادن در بوت سیستم عامل خود مواجه شدید، میتوانید با قرار دادن سی دی ویندوز، به صورت تعمیری ویندوز خود را اصلاح کنید.
پاک کردن و فرمت کردن پارتیشن ویندوزی که حذف کرده اید: برای انجام این کار، باید به نرمافزار Disk Management ویندوز مراجعه کنید.
به منظور ورود به این نرمافزار، در ویندوز 8 و 10 کلیدهای Window+X را به طور همزمان فشار داده و سپس از بین گزینههایی که نمایش داده میشوند، روی گزینه Disk Management کلیک کنید.






