
خلاصه مقاله
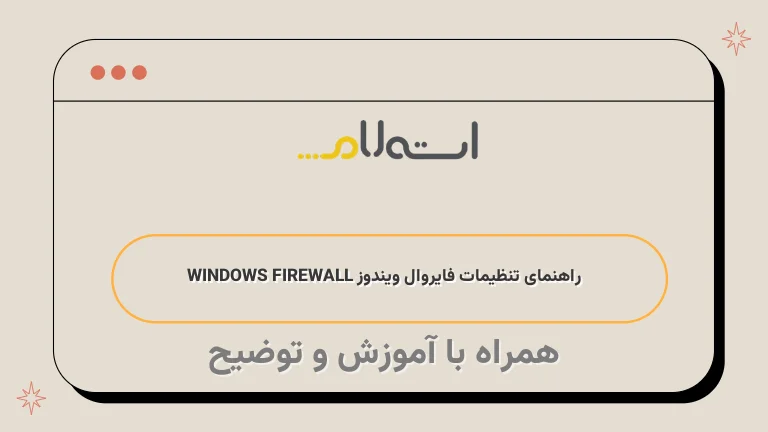
این مقاله درباره نرم افزارهای مخربی می باشد که از ترافیک شبکه برای انتشار و گسترش خود استفاده می کنند.
هدف اصلی مقاله آشنایی با فایروال ویندوز است و نحوه فعال و غیرفعال کردن آن را بررسی می کند.
مقاله با معرفی نرم افزار دیوار آتش (Firewall) نشان می دهد که یک نرم افزار امنیتی است که بین سیستم شما و شبکه می تواند در ترکیب با سخت افزار یا نرم افزار به وجود آید و با فیلتر کردن داده های شبکه و جلوگیری از ارتباطات مضر، امنیت را تضمین می کند.
همچنین، روش های مختلف دسترسی به فایروال ویندوز نیز در مقاله مورد بررسی قرار می گیرد، از جمله استفاده از کنترل پنل ویندوز، استفاده از پنجره RUN و همچنین با استفاده از منوی استارت.
در انتهای مقاله، تنظیمات فایروال ویندوز نیز مورد بررسی قرار می گیرد و نحوه تنظیم تنظیمات فایروال در ویندوز 7، 8 و 10 توضیح داده می شود.
همچنین، اهمیت فعال کردن فایروال ویندوز نیز تاکید شده است و نحوه غیرفعال کردن آن نیز توضیح داده شده است.

نرم افزارهای مخربی مانند کرم ها ، اسب تروا ، تروجان و .
.
.
وجود دارد که از ترافیک شبکه برای گسترش خود استفاده می کنند.
بنابراین نیاز به برنامه ای داریم که روی رایانه در برابر حملات از شبکه محلی یا اینترنت ما محافظت کند و در عین حال دسترسی به شبکه و اینترنت را برای ما فراهم کند.
یکی از برنامه های مفید که توسط مایکروسافت ایجاد شده فایروال ویندوز است.
پیش از این با انتشار مقالاتی مانند عدم شناسایی درایوها در ویندوز ، حل مشکلات بعد از آپدیت ویندوز 10 ، پاک کردن فایل قفل شده در ویندوز 10 ،تنظیمات اسکرین سیور ویندوز 10و .
.
.
در خدمت شما بوده ایم.
حال ما در گروه مشاوره شبکه استعلام تصمیم داریم تا مقاله ای با موضوع فایروال ویندوز منتشر کرده و به بررسی تنظیمات فایروال ویندوز و غیر فعال کردن فایروال ویندوز بپردازیم.
پیشنهاد می کنیم مقالات نصب ویندوز 10 , نصب ویندوز 8 و نصب ویندوز 7 را نیز مطالعه نمایید .
آشنایی با فایروال ویندوز های مختلف
دیوارآتش یک نرم افزار امنیتی شبکه و ایجاد شده توسط مایکروسافت است که به فیلتر انتقال داده های شبکه از سیستم شما و ورود داده ها به سیستم ها می پردازد و با ایجاد محدودیت هایی از ارتباطات مضر جلوگیری می کند.
دیواره های آتش اولین خط دفاعی در امنیت شبکه برای بیش از ۲۵ سال بوده است.
آن ها یک مانع بین شبکه های داخلی امن و کنترل شده ایجاد می کنند که می توانند مانند اینترنت قابل اعتماد و خارج از شبکه باشند.
دیوارآتش می تواند سخت افزار، نرم افزار یا هر دو باشد.
روشن و خاموش کردن فایروال کردن ویندوز های مختلف
برای دسترسی به فایروال راه های مختلفی وجود دارد ، در ادامه به معرفی آنها خواهیم پرداخت.
1.
مسیر زیر را دنبال کنید :
Control Panel > System and Security > Windows Firewall > Turn Windows Firewall on or off
2.
کلید های Win + R را از کیبورد باهم بفشارید تا پنجره RUN برای شما باز شود.
حال عبارت 'firewall.
cpl' را تایپ و جستجو کنید و در نهایت کلید Enter را فشار دهید.
با باز شدن پنجره مجددا از پنل سمت چپ گزینه Turn Windows Firewall on or off را انتخاب نمایید.
3.
راه دیگری که برای دسترسی وجود دارد این است که در منوی استارت عبارت 'firewall' را تایپ کرده و گزینه Windows Firewall را از لیست داده شده انتخاب نمایید و با باز شدن پنجره جدید گزینه Turn Windows Firewall on or off را انتخاب کنید.
در ویندوز 10
در ویندوز 8
در ویندوز 7
By activating the Windows Firewall, you can establish a barrier between your device and external networks, filtering out any malicious traffic.
This not only ensures the safety of your personal data but also helps maintain the overall integrity and performance of your system.
در پنجره بعدی ، دو قسمت زیر نمایش داده می شود :
Home or work (private) network location settings
Public network location settings
در هر دو قسمت دو گزینه برای انتخاب وجود دارد ، هنگام فعال سازی فایروال دو گزینه Turn on Windows Firewall را انتخاب و ok کنید.
تاکید آبیاری شده بر غیرفعال کردن فایروال ویندوز با استفاده از تنظیمات درستی.
در حالتی هم که قصد غیر فعال کردن فایروال در ویندوز را دارید دو گزینه Turn off Windows Firewall(not recommended) را انتخاب و ok نمایید.
تنظیمات فایروال
حال که متوجه شدیم فایروال ویندوز چیست ، و روش فعال و غیر فعال کردن فایروال ویندوز را آموختیم ، می خواهیم در این قسمت به بررسی تنظیمات فایروال ویندوز بپردازیم.
در نظر داشته باشید در ویندوز 7، 8 و 10 می توانید این تنظیمات را به شکل زیر انجام دهید :
1.
ابتدا مسیر زیر را دنبال کنید :
Start > Control Panel > Windows Firewall > advanced setting > inbound Rules
2.
سپس در تب Action ، روی New Rule کلیک کنید.
3.
حال گزینه Program را انتخاب و سپس روی دکمه Next کلیک کنید.






