
خلاصه مقاله
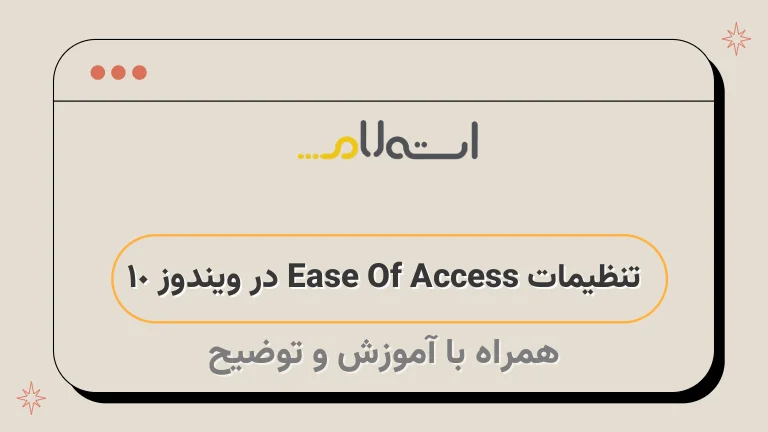
مقالهای به عنوان یک راهنمای کاربری معرفی شده است درباره ویژگیهای Ease Of Access در ویندوز 10.
عبارت Ease Of Access به تسهیل دسترسی و انجام تنظیمات مختلف مربوط به عملکرد ویندوز 10 اشاره دارد.
با استفاده از این تنظیمات، کاربران قادر خواهند بود تا تنظیمات صفحه نمایش، مکان نما و اشاره گر، ذره بین، فیلترهای رنگ، کنتراست بالا، راوی، صوتی، زیرنویسهای بسته، سخنرانی، صفحه کلید و موس، کنترل چشم و تنظیمات دیگری را انجام دهند.
برای دسترسی به تنظیمات Ease Of Access، روشهای مختلفی وجود دارد، مانند جستجو در منوی استارت، استفاده از دکمههای ترکیبی روی کیبورد، ورود به کنترل پنل و تنظیمات.
مقاله همچنین لینکهای مرتبط به مقالات دیگر درباره ویندوز 10 را نیز در اختیار کاربران قرار میدهد، به عنوان مثال آموزش تغییر زبان ویندوز 10 یا رفع مشکلات بعد از آپدیت ویندوز 10.
در نهایت، کاربران میتوانند با استفاده از تنظیمات Ease Of Access در ویندوز 10 عملکرد ویندوز خود را به نحوه دلخواه تنظیم و بهینه کنند تا تجربه کار با سیستم راحتتر و سریعتری داشته باشند.

ممکن است پیش بیاید که هنگام کار با کامپیوتر یا لپ تاپ با خودمان فکر کنیم که کاش می شد ، تنظیمات صدا ، نور ، کیبورد ، موس و .
.
.
را ساده تر انجام داد ، همیشه میانبر های ویندوز راه خیلی سریع تر و راحت تری برای رسیدن به هدف است ، به طور مثال شما با فشردن همزمان دکمه های Ctrl+C از روی کیبورد عملیات کپی کردن را انجام می دهیم و نیازی نیست که کیلک راست کرده و از منوی باز شده گزینه Copy را انتخاب کنیم یا برای انتخاب همه متن یا موارد به راحتی از کلید های ترکیبی Ctrl+A استفاده می کنیم.
اگر تجربه و عادت استفاده از کلیدهای میانبر را داشته باشید حتما متوجه شده اید که امور بسیار راحت تر انجام می شود و مطمئنا سرعت قابل ملاحظه ای هم دارند.
امروز در گروه مشاوره شبکه استعلام قصد داریم در خصوص ویژگی Ease Of Access در ویندوز 10 صحبت کنیم.
عبارت و ویژگی ای که ممکن است شما نام آن را شنیده باشید یا کاملا نا آشنا باشد.
با کمک این تنظیمات شما می توانید برای تعمیر و حل مشکلات ویندوز و بهینه سازی عملکرد سیستم می توانید از قابلیت Ease Of Access در ویندوز 10 استفاده کنید.
با کمک آن می توانید هر آنچه نیاز دارید را در دسترس تان قرار داده و تنظیمات را جوری انجام دهید که کامپیوتر شما به نحو دلخواه شما و مفید کار کند.
سایر مقالات نوشته شده در خصوص ویندوز 10 :
به چه طریق می توان به تنظیمات Ease Of Access در ویندوز 10 راه یافت؟
نکته ای که وجود دارد این است که شما می توانید از راه های مختلفی به Ease Of Access در ویندوز 10 دسترسی پیدا کنید ، ما در این بخش از مقاله این روش ها را توضیح خواهیم داد :
روش اول
منوی استارت را باز کنید و عبارت 'ease' را تایپ کرده و سپس از نتایج نمایش داده شده گزینه Ease Of Access center را انتخاب کنید.
روش دوم
در روش دوم شما باید دکمه های ترکیبی Windows+U را از روی کیبورد فشار دهید.
روش سوم
در این روش برای دسترسی به Ease Of Access در ویندوز 10 ، وارد کنترل پنل شده و سپس گزینه Ease Of Access را انتخاب کنید.
در پنجره بعدی روی گزینه Ease of Access Center کلیک کنید.
روش چهارم
در این روش هم شما باید وارد Settings یا تنظیمات شده و سپس گزینه Ease Of Access را انتخاب کنید.
چه تنظیماتی را می توان از طریق Ease Of Access انجام داد؟
از جمله تنظیماتی که می توان با Ease Of Access در ویندوز 10 انجام داد عبارتند از :
Display - صفحه نمایش
Cursor & Pointer – مکان نما و اشاره گر
Magnifier – ذره بین
Color filters – فیلترهای رنگ
High Contrast – کنتراست بالا
Narrator – راوی / سخنران
Audio – صوتی (سمعی )
Closed captions – زیرنویس های بسته
Speech – سخنرانی - گفتار
Keyboard – صفحه کلید / کیبورد
Mouse - موس
Eye control – کنترل چشم
چگونه انجام تنظیمات از طریق Ease Of Access
تنظیمات Narrator – سخنران
در قسمت Use Narroter شما می توانید سوییچ آن را فعال .
غیر فعال کنید.
تنظیمات Magnifier – ذره بین
این گزینه همانطور که از نام آن پیداست ، عملیات بزرگ نمایی را انجام می دهد و شما می توانید سوییچ آن را فعال کرده و یک منوی پاپ آپ برای شما نمایش داده می شود که به کمک آن می توانید صفحه نمایش خود را بزرگ کرده و تنظیمات مربوط به آن را انجام دهید.
گزینه های Fine tune what my screen fonts lookke و Control whether Magnifier starts when I sign in نیز تنظیمات قدیمی کلاسیک ذره بین را در کنترل پنل به شما می دهد.






