
خلاصه مقاله
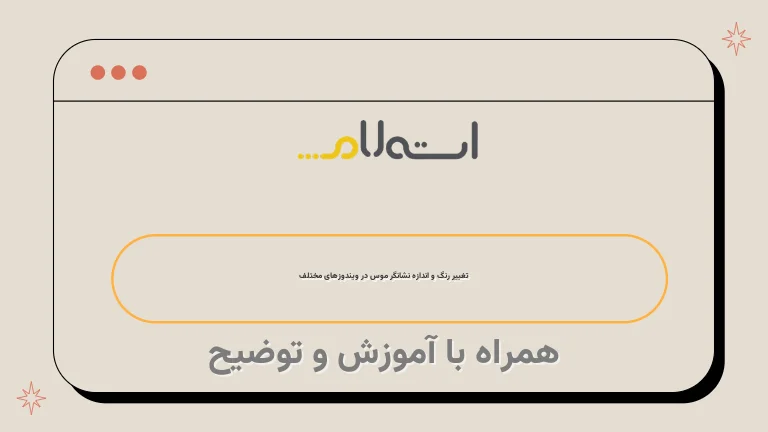
این مقاله درباره تغییر رنگ و اندازه نشانگر موس در ویندوز است.
این مطلب بر این اساس است که می توانیم نشانگر ماوس خود را تغییر داده و آن را رنگی دلخواه تنظیم کنیم.
این ویژگی به خصوص برای کاربرانی که به دنبال تنوع هستند و در حال بازی کردن هستند بسیار کاربردی است.
روش های مختلفی برای تغییر رنگ و اندازه نشانگر موس در ویندوز وجود دارد.
یکی از روش ها از طریق منوی Ease of Access است که در آن می توانید نشانگر موس را به طرز دلخواه تنظیم کنید.
روش دیگر این است که از ویژگی های موس استفاده کنید و طرح اشاره گر موس را تغییر دهید.
علاوه بر این، می توانید از منوی Ease of Access در کنترل پنل استفاده کنید تا نشانگر جدید موس را تنظیم کنید.
علاوه بر تغییر رنگ و اندازه نشانگر موس، مقاله به تنظیمات دیگری نیز می پردازد.
برخی از کاربران ممکن است سوالی درباره تغییر کلیک راست و چپ موس داشته باشند و در این مقاله نیز به آن پاسخ داده شده است.
از طریق تغییرات اعمال شده در تنظیمات موس، استفاده از کامپیوتر و انجام عملیات های مختلف با موس راحت تر و سریع تر خواهد بود.
این قابلیت ها در نسخه های ویندوز 7، 8.
1 و 10 قابل استفاده است.

'نشانگر موس من کجاست؟' اگر بارها از خودتان این سؤال را پرسیدید ، خوب است بدانید می توانید اندازه و رنگ نشانگر ماوس خود را تغییر دهید تا پیدا کردن آن روی صفحه آسان تر شود.
شاید این موضوع هیچ وقت دغدغه شما نبوده باشد ، اما امروز ما در گروه مشاوره شبکه استعلام می خواهیم در خصوص تغییر رنگ و اندازه نشانگر موس در ویندوز صحبت کنیم چون به هر حال این یک قابلیت جذاب ویندوزی هست و خوب است که شما هم روش تغییر رنگ و اندازه نشانگر موس در ویندوز را بدانید ، در اکثر مواقع دیده شده است که در کنار حل مشکل کاربرانی که به دنبال تغییر رنگ و اندازه نشانگر موس در ویندوز بوده اند ، کم کم این موضوع به یک قابلیت جالب و دلچسب برای کاربران تبدیل شده و هر از گاهی برای تنوع هم که شده از این ویژگی استقبال می کنند.
روش هایی که در این مقاله می خواهیم آنها را معرفی کنیم ، در هر سه ویندوز 7 ، 8.
1 و 10 قابل استفاده است و کاربران می توانند به راحتی ازآن استفاده نمایند.
موس یکی از سخت افزارهای کاربردی است که حین کار با کامپیوتر ، کمک می کند تا عملیات با سرعت بیشتری انجام شود ، موس پیش از این نیز در مقالات مختلفی موضوع بحث ما بوده است که در ادامه به معرفی آنها خواهیم پرداخت :
تنظیمات اسکرول موس شبکه استعلام
تبدیل گوشی به موس با بلوتوث شبکه استعلام
روش های تغییر رنگ و اندازه نشانگر موس در ویندوز
مکان نما موس شما خیلی کوچک است؟ چگونه می توان رنگ نشانگر موس را تغییر داد تا مشاهده آن ساده تر شود؟ وقتی بازی می کنید ، ممکن است مکان نما موس را برای صفحه نمایش خود بسیار کوچک ببینید.
از این رو تغییر رنگ و اندازه نشانگر موس در ویندوز می تواند خصوصا در محیط بازی کاربردی باشد ، با ما همراه باشید تا چگونگی انجام این کار را بررسی کنیم :
روش اول
تغییر رنگ و اندازه نشانگر موس در ویندوز از طریق Ease of Access
دکمه های ویندوز و I را به طور همزمان فشار دهید تا وارد تنظیمات ویندوز شوید.
حال در منوی باز شده گزینه Ease of Accessرا انتخاب کنید.
حال روی زبانه موس کلیک کنید.
در سمت راست پنجره ، سه اندازه و رنگ مختلف وجود دارد که می توانید برای نشانگر موس خود تعیین کنید.
یکی از آنها را به دلخواه انتخاب نمایید.
روش دوم
تغییر رنگ و اندازه نشانگر موس در ویندوز از طریقویژگی های موس
برای استفاده از این روش باید وارد کنترل پنل شوید و گزینه View by را روی Large icons تنظیم کنید.
حال از منو سراغ گزینه mouse بروید.
وقتی پنجره Mouse Properties باز شد ، زبانه Pointers را انتخاب کنید.
یک طرح اشاره گر موس را از کادر کشویی انتخاب کنید.
روی درخواست کلیک کنید و سپس OK را بزنید.
نکته :اگر می خواهید طرح اولیه نشانگر مووس را بازیابی کنید ، روی دکمه Use Default در پایین کلیک کنید.
روش سوم
تغییر رنگ و اندازه نشانگر موس در ویندوز از طریق Ease of Accessدر کنترل پنل
در این روش مجددا وارد کنترل پنل شوید و از منو گزینه Ease of Access را انتخاب کنید.
سپس روی گزینه Change how your mouse works ، کلیک کنید.
در بین گزینه های ارائه شده ، نشانگر جدید موس را انتخاب کنید و روی تأیید ضربه بزنید.
سایر تنظیمات موس در ویندوز
برخی از کاربران طی تماس های تلفنی با کارشناسان مرکز مشاوره ، سوالاتی در خصوص اینکه آیا امکان جابجا کردن کلیک راست و چپ روی موس وجود دارد یا خیر مطرح کرده اند ، در این قسمت از مقاله تغییر رنگ و اندازه نشانگر موس در ویندوز می خواهیم پاسخ این سوال را بدهیم.
تغییر کلیک راست و چپ موس
ابتدا منوی استارت ویندوز را باز کرده و سپس عبارت main.
cpl را تایپ کنید.
با انجام این کار ، منوی Mouse Properties برای شما باز می شود و از زبانه Button باید تیک گزینه Switch primary and secondary buttons را انتخاب کنید.






