
خلاصه مقاله
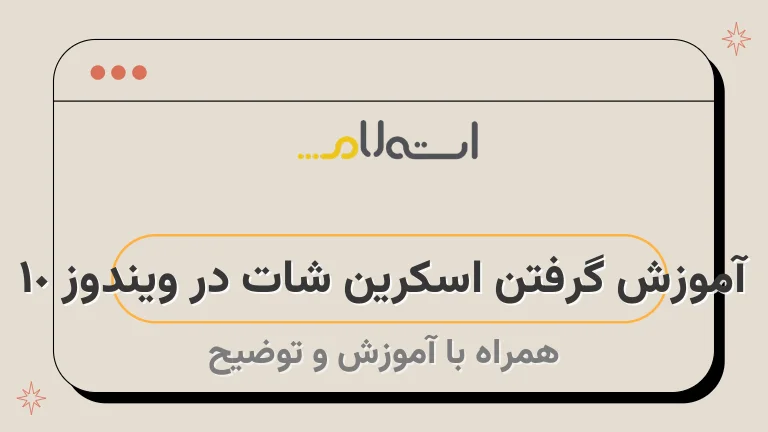
"خرید کیبورد گیمینگ - خرید کیبورد مخصوص بازیخرید کیبورد معمولی- خرید کیبورد بیسیم- خرید کیبورد باسیمدراین مقاله، روشهای گرفتن اسکرین شات در ویندوز ۱۰ را آموزش میدهیم.
از تصاویر اسکرینشات میتوان برای استفاده در نرم افزارهای مختلف استفاده کرد.
برای اسکرینشات، تاریکی در صفحهی نمایش ممکن است دیده شود.
برای تغییر این مورد، از گزینه "Animate windows when minimizing and maximizing" استفاده کنید.
از برچسبهای HTML مانند em، strong، dt، واستفاده کنید.
برای استفاده مکرر از اسکرینشات، میتوانید از برنامههای شخص ثالث استفاده کنید.
برای استفاده از این برنامهها، پنجره مورد نظر را فعال کرده و با کلیدهای Alt + PrnScr اسکرینشات بگیرید.
سپس برنامه ویرایش تصویر را باز کنید و اسکرینشات را به آن بچسبانید.
آن را در مسیر مورد نظر ذخیره کنید.
اما در ویندوز 10، میتوانید از ابزار Snipping Tool استفاده کنید.
این ابزار قابلیتهای بیشتری نسبت به نسخههای قدیمیتر دارد.
برای ثبت تصاویر با حرکت موس و تولتیپ، از این ابزار استفاده کنید.
دکمه اسکرینشات در کیبورد با برچسبهای PrtScn، PrntScrn و یا اسامی مشابه قابل مشاهده است.
با فشردن این دکمه، تصویر در حافظه کلیپبورد ثبت میشود و میتوانید با استفاده از دستور پیست آن را در برنامههای مختلف قرار دهید.
"

در این مقاله، قصد داریم به شما روشهای مختلف برای گرفتن اسکرین شات در سیستم عامل ویندوز 10 را آموزش دهیم.
به روشهای مختلفی میتوان اسکرین شات از صفحه نمایشگر در سوی شمالی سیستم عاملهای متفاوت برداشت کرد.
تصویری که محتوای نمایشگر کامپیوتر یا موبایل را ضبط می کند و کاربردهای مختلفی دارد را میشد "اسکرینشات" نامید.
این اسکرینشاتها قابل استفاده در کارهای آموزشی هستند، میتوانند برای نمایش یک موضوع خاص به کاربر دیگر، که امکان ارسال فایل موجود نیست، استفاده شوند و یا به منظور عیب یابی در کامپیوتر استفاده شوند.
برای گرفتن اسکرینشات، معمولاً دکمه مرتبط را در کیبورد فشار میدهیم و سپس به کارهای دیگر ادامه میدهیم.
اما شاید نمیدانستید که روشهای دیگری هم برای گرفتن اسکرینشات در ویندوز 10 وجود دارند.
به عنوان مثال، میتوانید تنها از یک پنجره اسکرینشات بگیرید یا در صورت نیاز به گرفتن اسکرینشات از یک بخش خاص از نمایشگر، از روشهای جدید دیگری استفاده کنید.
با استفاده از این روشها، میتوانید به راحتی اسکرینشاتهای موردنیاز خود را در ویندوز 10 بگیرید و از آنها استفاده کنید.
همچنین، علاوه بر دکمه مذکور، در ویندوز نیز ابزارهای دیگری برای این کار در نظر گرفته شده است.
در ویندوز 10، چندین روش برای عکسبرداری از صفحه کامپیوتر وجود دارد.
در ادامه، در مورد گرفتن عکس از صفحه کامپیوتر در ویندوز 10 با استفاده از راهکارهای مختلف آموزش خواهیم داد.
روش های گرفتن اسکرین شات در ویندوز 10
اسکرین شات یکی از امکانات ویژه موجود در سیستم عاملها است که اجازه میدهد تصویری از صفحه نمایش گرفته شود.
در این مقاله، قصد داریم درباره نحوه استفاده از اسکرین شات در ویندوز 10 صحبت کنیم و انواع روشهای موجود برای انجام این کار را مورد بررسی قرار دهیم.
در ادامه، شما میتوانید ویدیوی آموزشی مربوطه را نیز مشاهده فرمایید.
روش اول: استفاده از دکمه پرینت اسکرین (PrtScr)
در حال حاضر از قابلیتهایی که ممکن است شما قبلاً با آن آشنا باشید، استفاده از تصاویر اسکرینشات است.
تصویر اسکرین ِضبط شده از صفحه نمایش را ذخیره میکند و شما میتوانید از آن در هر نرم افزاری که پشتیبانی می کند استفاده کنید.
مزیت استفاده از تصویر ثبت شده این است که شما نیازی به ذخیره کردن آن ندارید.
خوب است تا به این امر نیز توجه کنیم که دکمه اسکرینشات در کیبورد قرار دارد و ممکن است برچسب و یا نام آن در کیبوردهای مختلف متفاوت باشد.
معمولاً این دکمه با برچسبهایی مانند PrtScn، PrntScrn، Print Sc یا اسامی مشابه در کیبورد مشاهده میشود.
در بیشتر کیبوردها هم این دکمه بین دکمههای F12 و Scroll Lock قرار دارد.
به یاد داشته باشید که در برخی از کیبوردها علاوه بر فشردن دکمه پرینت اسکرین، باید از دکمه Fn نیز استفاده کنید.
هرچند با فشردن دکمههای یاد شده ممکن است هیچ عملکرد ویژهای رخ ندهد، اما به یاد داشته باشید که تصویر ثبت شده در حافظه کلیپبورد قرار دارد و میتوانید آن را در برنامههای مختلف که از تصویر پشتیبانی میکنند، از طریق استفاده از دستور پیست درج کنید.
خرید کیبورد گیمینگ (کیبورد مخصوص بازی) - خرید کیبورد مخصوص بازی
چگونه تصویر کلیپورد را به عنوان یک فابل ذخیره کنیم
در ویندوز 10، با استفاده از کیبورد، میتوانید تصاویر صفحه را ثبت و در حافظه ذخیره کنید.
برای ذخیره تصویر به صورت یک فایل، کلیدهای ویندوز و دکمه اسکرین شات را در دستگاههای تبلت ویندوزی یا دیگر دستگاهها فشار دهید.
مثلاً کلیدهای Windows + CTRL + PrnScr یا Windows + Fn + PrtScn را فشار دهید.
سپس نمایشگر برای مدتی خاموش میشود و تصویر در پوشهای ذخیره میشود.
مکان ذخیره اسکرین شات در ویندوز 10 یک پوشه به نام "Screenshots" است که در داخل پوشه "Pictures" قرار دارد.
وقتی در ویندوز 10 از نمایشگر خود صفحهی نمایش تصویر برداشت میکنید، ممکن است تاریکی در صفحهی نمایش مشاهده کنید.
برای فعال یا غیرفعال کردن این قابلیت، میتوانید به مسیر "System > Advanced system Settings > Click the Advanced tab > Click Settings under Performance" بروید و گزینهی "Animate windows when minimizing and maximizing" را تغییر دهید.
از برچسبهای HTML مانند ، ،
گرفتن اسکرین شات در ویندوز 10 فقط از یک پنجره
برای انجام این وظیفه، ابتدا باید پنجره مورد نظر خود را با کلیک بر روی نوار عنوانش فعال کنید و به یاد داشته باشید که در این حالت از کلیدهای Alt + PrnScr برای اسکرینشات در ویندوز 10 استفاده کنید.
حالا باید برنامه ویرایش تصویر را باز کنید.
یک فایل جدید ایجاد کنید و از منوی ویرایش، گزینه Paste را انتخاب کنید.
پس از انتقال، تصویر خود را در مسیری که میخواهید ذخیره کنید.
در اینجا میتوانید با برخی از برنامههای ویرایش تصویر در زمینه برش و تغییر اندازه در ویندوز آشنا شوید.
گرفتن اسکرین شات در ویندوز 10 فقط از بخشی از صفحه نمایش
برای انجام این کار، به کلیدهای Windows + Shift + S نیاز دارید.
در این حالت، صفحه نمایش شما به رنگ خاکستری تغییر میکند و شما باید با استفاده از موس، بخشی از صفحه که میخواهید عکس بگیرید را انتخاب کنید.
سپس پس از انتخاب، بر روی آن کلیک کنید و حالا کافی است تا تصویر را از حافظه کلیپبورد به برنامهای که میخواهید منتقل کنید.
میتوانیم با استفاده از برچسبهای HTML مانند ، ،
روش دوم: استفاده از ابزار Snipping Tool در ویندوز 10
مدت زمان زیادی از اینکه ابزار Snipping Tool به عنوان بخشی از سیستم عامل ویندوز ویستا معرفی شد، گذشته است.
اما این ابزار هنوز هم یکی از ابزارهای مهم و جانبی ویندوز محسوب میشود.
با استفاده از این ابزار، کاربران قادر خواهند بود تا به راحتی اسکرینشاتهای خود را در ویندوز 10 تهیه کنند.
این امکان وجود دارد که اسکرینشات با انتخاب قسمت مورد نظر به شکل مستطیل یا هر شکل دیگری با موس گرفته شود.
سپس کاربران میتوانند تصویر ذخیره شده را در کلیپبورد، ایمیل و یا سایر برنامهها استفاده کنند.
میدانیم که ابزار Snipping Tool در ویندوز 10، قابلیتهایی بیشتر نسبت به نسخههای قدیمیتر دارد.
اما برای استفاده از این امکانات در ویندوزهای قدیمیتر، لازم است از روشهای دیگری استفاده کنید.
- ابزار Snipping Tool، نسخههای ویندوز ویستا، ویندوز 7 و ویندوز 8 را پشتیبانی نمیکند.
- برای ثبت تصاویر با حرکت موس و نشان دادن پاپها و موارد دیگر در ویندوزهای قدیمیتر، باید از دکمه PrnScr استفاده کنید.
- اما در ویندوز 10، میتوانید از ابزار Snipping Tool استفاده کنید.
- این ابزار گزینهای به نام Delay دارد که به شما اجازه میدهد حرکت موس و تولتیپ را در تصاویر اسکرینشات ثبت کنید.
حالا برای استفاده از این ابزار، آن را باز کنید.
از بخش تأخیر، زمانی را که مدنظرتان است را انتخاب کنید.
به یاد داشته باشید که زمان بر حسب ثانیه است.
بعد از بخش جدید، فرمی را که میخواهید تصویر شما در آن قرار بگیرد، برگزینید.
درواقع فهرستی که از کنار گزینه جدید باز میشود، شامل ۴ گزینه است که در تصویر زیر نشان داده شده است.
بعد از آن میتوانید تصویر خود را ثبت کنید.
روش سوم: استفاده از میانبرهای کیبورد در Game Bar در ویندوز 10
ویژگی جدید ویندوز 10 به نام DVR، به کاربران امکان میدهد تصاویر و لحظات از بازیهای ویندوز خود را ضبط کنند و اسکرینشات بگیرند.
مناسب است به یاد داشته باشید که استفاده از گیم بار برای ضبط تصاویر، نتیجه را به صورت تصاویر PNG ذخیره میکند.
این فایلها در مسیر C:\Users\[نام کاربری شما]\Videos\Captures ذخیره میشوند.
همچنین، این روش امکان ضبط صفحه نمایش را نیز فراهم میکند.
علاوه بر این، اگر میخواهید بیشتر درباره ضبط صفحه نمایش بدانید، میتوانید این مقاله را از شبکه استعلام مطالعه کنید.
روش چهارم: با Snagit اسکرین شات های بهتری ثبت کنید
با توجه به نحوه استفاده شما از اسکرینشاتها، احتمالاً روشهای متفاوتی را برای این کار مورد استفاده قرار میدهید.
با این حال، اگر شما به طور مکرر و در میانه کار از اسکرینشاتها استفاده میکنید، پیشنهاد میدهیم از یک برنامه شخص ثالث یا نرم افزار عکسبرداری از صفحه کامپیوتر در ویندوز ۱۰ استفاده کنید.
نتیجه گیری
توضیحات و راهنماییهایی در مورد گرفتن اسکرینشات در سیستم عامل ویندوز 10 در این مقاله ارائه شد.
روشهای مختلفی برای گرفتن اسکرینشات از صفحه نمایشگر در سیستم عامل ویندوز 10 معرفی شد.
استفاده از این تصاویر اسکرینشات مزایای زیادی دارد، مانند ذخیره تصویر بدون نیاز به ذخیره کردن آن.
همچنین طی این مقاله، ابزارها و نرمافزارهای مختلفی برای گرفتن اسکرینشات در سیستم عامل ویندوز 10 معرفی شدند.
چند برنامهی شخص ثالث و نرمافزارهای عکسبرداری از صفحه کامپیوتر در ویندوز ۱۰ پیشنهاد شدند.
با استفاده از این ابزارها، میتوانید اسکرینشاتهای خود را ثبت کنید و در برنامههای ویرایش تصویر آنها را ویرایش کنید.
همچنین در این مقاله، روشها و نکاتی برای گرفتن اسکرینشات در ویندوز 10 در مقایسه با ویندوزهای قدیمیتر نیز مورد بحث قرار گرفتند.
بنابراین، برای استفاده بهینه از اسکرینشات در سیستم عامل ویندوز 10 و نسخههای قدیمیتر، استفاده از ابزارها و نکات ذکر شده توصیه میشود.


















































