
خلاصه مقاله
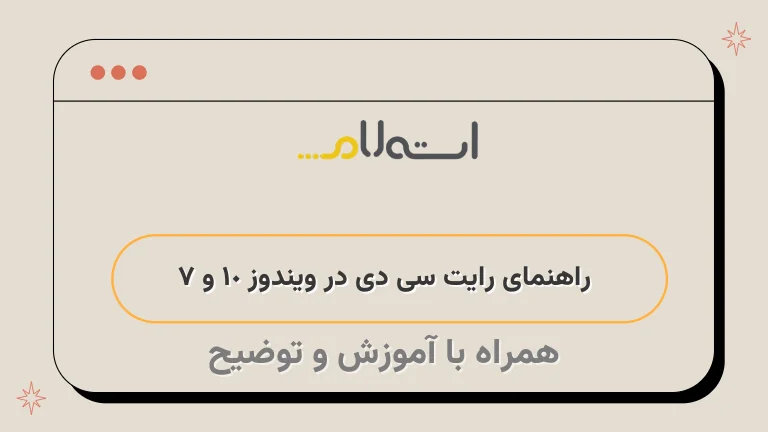
توانایی رایت کردن اطلاعات بر روی سی دی یا دی وی دی در ویندوز را می توان به عنوان یکی از سادهترین مهارت های کار با کامپیوتر در نظر داشت.
برای رایت سی دی در ویندوز 7، کافی است یک سی دی یا دی وی دی خام را در درایو رایتر قرار دهید و گزینه "Burn files to disc" را انتخاب کنید.
در پنجره Burn a Disc، شما می توانید عنوانی برای دیسک را انتخاب کنید و سپس یکی از دو گزینه "شبیه به یک درایو فلش USB" یا "رایت کننده سی دی / دی وی دی" را انتخاب کنید.
سپس با انتخاب دکمه Next، فایل های مورد نظر را به دیسک خام اضافه کنید و در نهایت گزینه "Burn to Disc" را انتخاب کنید.
رایت سی دی در ویندوز 10 نیز به همین روش عمل می کند.
در اینجا شما نیز باید یک دیسک خام CD / DVD را در درایو رایتر قرار دهید و سپس عنوان مورد نظر خود را برای دیسک انتخاب کنید.
سپس با انتخاب گزینه "شبیه یک درایور فلش USB"، فایل های مورد نیاز را به دیسک خام درگ و رها کنید و سپس گزینه "Burn to Disk" را انتخاب کنید.
برای رایت سی دی در ویندوز می توانید از نرم افزارهایی مانند Nero، BurnAware، Ashampoo Burning Studio و CDBurner XP استفاده کنید.
نرو یکی از بهترین نرم افزارهای رایت سی دی است که قابلیت رایت انواع لوح های فشرده به صورت CD / DVD و Blu-ray را دارد.
این نرم افزار امکان پشتیبانی از فرمت های گوناگون و رایت فایل های ایمیج را نیز داراست.
در ادامه، می توانید از قابلیت تنظیم اتوماتیک استفاده کنید تا نیازهای فرعی خود را برطرف کنید.

شاید توانایی رایت کردن اطلاعات بر روی سی دی یا دی وی دی را به عنوان یکی از ساده ترین مهارت ها هنگام کار با کامپیوتر در نظر داشته باشید.
برخی از افراد فکر می کنند که برای رایت سی دی باید نرم افزارهایی مانند Nero یا Ashampoo را نصب کنند، اما در اینجا قصد دارم نشان دهم که چگونه می توانید سی دی را بدون نیاز به این نرم افزارها در ویندوز رایت کنید.
این مقاله به آموزش رایت سی دی در ویندوز 7 و ویندوز 10 می پردازد.
برای اطلاعات بیشتر و دریافت مشاوره، می توانید به سایت گروه مشاوره شبکه استعلام مراجعه کنید.
این مقاله را نیز مطالعه نمایید : آموزش ساخت یوزر جدید در ویندوز 7
رایت سی دی در ویندوز 7
برای رایت سی دی در ویندوز 7، ابتدا یک سی دی یا دی وی دی خام را در درایو رایتر خود قرار دهید.
سپس در پنجره باز شده، گزینه "Burn files to disc" را انتخاب کنید.
در پنجره Burn a Disc، شما قادر خواهید بود عنوانی را برای دیسکی که قرار است رایت کنید، انتخاب کنید.
این قسمت با دو گزینه مختلف به شما نمایش داده می شود.
- شبیه به یک درایو فلش USB : در صورت انتخاب این گزینه، پس از رایت سی دی یا دی وی دی، قادر خواهید بود فایل ها را از روی دیسک حذف کرده و دوباره روی دیسک رایت کنید.
نکته : با حذف یک فایل از دیسک، فضای اشغال شده توسط آن فایل باقی خواهد ماند و حذف نخواهد شد.
- رایت کننده سی دی / دی وی دی : با انتخاب این گزینه، پس از رایت اطلاعات روی دیسک، قادر نخواهید بود فایل های جدید را به سی دی یا دی وی دی مربوطه اضافه کنید.
در مرحله چهارم، انتخاب دکمه Next ضروری است.
A قدم چهارم:
Em برای ادامه فرآیند، لطفاً دکمه Next را انتخاب کنید.
در موارد زیر قرار دارد نکته مهمی وجود دارد: پس از وارد کردن CD/DVD، اگر پنجره Auto play ویندوز برای شما نمایش داده نشود، می توانید به صورت دستی از قسمت Start ویندوز با انتخاب Computer و سپس دابل کلیک بر روی درایور CD/DVD به آن دسترسی پیدا کنید.
توضیح در مورد افزودن فایلها به دیسک خام رایت سیدی در ویندوز به شیوههای مختلف است.
در این مرحله، میتوانید از سه روش استفاده کنید.
روش اول: با درگ و دراپ فایلها به دیسک خالی.
برای این کار کافی است فایلها را از محل ذخیره شده خود برداشت کرده و روی دیسک خام قرار دهید.
روش دوم: با کپیکردن و پیست کردن فایلها به داخل دیسک خالی.
در این روش، فایلهای مورد نظر را از محل ذخیره شده خود کپی کرده و در دیسک خام قرار می دهید.
روش سوم: با راست کلیک روی هر فایل، انتخاب گزینه "Send to" و سپس انتخاب درایو CD/DVD.
این روش نیز برای اضافه کردن فایلها به دیسک خام استفاده میشود.
در صورتی که شما گزینه "Like a USB Flash Driver" را انتخاب کرده باشید، بعد از کپی کردن فایل های موردنظرتان روی دیسک خام، عمل رایت سی دی به صورت خودکار بر روی دیسک انجام میشود.
اما، اگر گزینه "Write a CD/DVD Player" را انتخاب کرده باشید، با کپی یا دراگ کردن فایل ها روی دیسک خام عمل رایت سی دی به صورت خودکار انجام نمیشود و امکان ویرایش اطلاعات و تکمیل آن وجود دارد.
بعد از انجام این کار، گزینه "Burn to Disc" را از پنجره بالایی انتخاب کنید.
جهت رایت دیسک، در کادر A Disc title گزینه title خودتان را وارد و در قسمت A Recording speed می توانید سرعت رایت اطلاعات را مشخص نمایید.
نکته: از قابلیت رایت سی دی با سرعت کمتر استفاده کنید، زیرا با این روش اطلاعات بهتری روی دیسک نوشته میشود و قابلیت اجرا در دستگاههای قدیمی را نیز داراست.
با انتخاب گزینهی "Choose the wizard after the file"، پس از عملیات رایت سی دی، دیسک مورد نظر با استفاده از tag A از دستگاه خارج میشود.
در پایان، برای رایت سی دی، گزینه Next را انتخاب کنید.
رایت سی دی در ویندوز 10
در اینجا مراحل رایت سی دی در ویندوز ۱۰ به شما توضیح داده خواهد شد.
ابتدا، یک دیسک خام CD/DVD را در درایو رایتر خود قرار دهید.
سپس، در پنجرهای که باز میشود، عنوان مورد نظر خود را برای دیسک رایت شده خود انتخاب کنید.
با انتخاب گزینه شبیه یک درایور فلش USB:، شما قادر خواهید بود پس از نوشتن روی سی دی یا دی وی دی، فایل هایی که در دیسک وجود دارند را حذف نکرده و به دیسک فایل جدیدی اضافه کرده و دوباره نوشتن انجام دهید.
البته باید توجه داشت که حذف یک فایل از دیسک به این معنی نیست که حجم فایل حذف شده آزاد شده است.
برای نوشتن یک پخش کننده CD/DVD ، بهتر است بدانید که بعد از رایت سی دی و دی وی دی ، امکان افزودن فایل جدید وجود ندارد.
A.
توضیحی با استفاده از tag های Em و Strong:فعالیت شماره 5: برای ادامه، لطفاً دکمه Next را انتخاب کنید.
B.
توضیحی با استفاده از tag های A و Em:برای ادامه، لطفاً دکمه Next را انتخاب کنید.
C.
توضیحی با استفاده از tag های A، Em و Strong:فعالیت شماره 5: برای ادامه، لطفاً دکمه Next را انتخاب کنید.
در مرحله ششم، فایل های مورد نیاز خود را در دیسک خام درگ و رها کنید یا بهتر است آنها را کپی و پیست نمایید.
در مرحله بعدی، شما میتوانید به منوی Share بروید و گزینه Burn to Disk را انتخاب کنید.
این اقدام باعث آغاز عملیات رایت سی دی خواهد شد.
معرفی نرم افزار های رایت سی دی
در این قسمت از مقاله به معرفی چند نرم افزار رایت سی دی می پردازیم.
از بهترین نرم افزار های رایت سی دی می توان به Nero، BurnAware، Ashampoo Burning Studio، و CDBurner XP اشاره کرد.
در ادامه به معرفی مختصری از هر یک از این نرم افزارها خواهیم پرداخت.
Nero Burning ROM یک نرم افزار است که برای رایت انواع لوح های فشرده به صورت CD/DVD و Blu-ray استفاده می شود.
این نرم افزار قابلیت پشتیبانی از فرمت های گوناگون را داراست و به صورت جزئی می تواند لوح های فشرده حاوی ویدئو و صدا را برروی دستگاه های مالتی مدیا پخش کند.
همچنین از امکان رایت فایل های ایمیج نیز پشتیبانی می کند و کاربران می توانند فایل های ایمیج خود را برروی لوح های فشرده رایت کنند.
علاوه بر این، Nero Burning ROM قابلیت رایت لوح های فشرده قفل دار را نیز دارد و همچنین قابلیت رایت فایل های حجیم بر روی چندین لوح فشرده را نیز داراست.
با استفاده از قابلیت تنظیم اتوماتیک، کاربران می توانند به آسانی نیازهای فرعی خود را همچنین برطرف کنند.






