
خلاصه مقاله
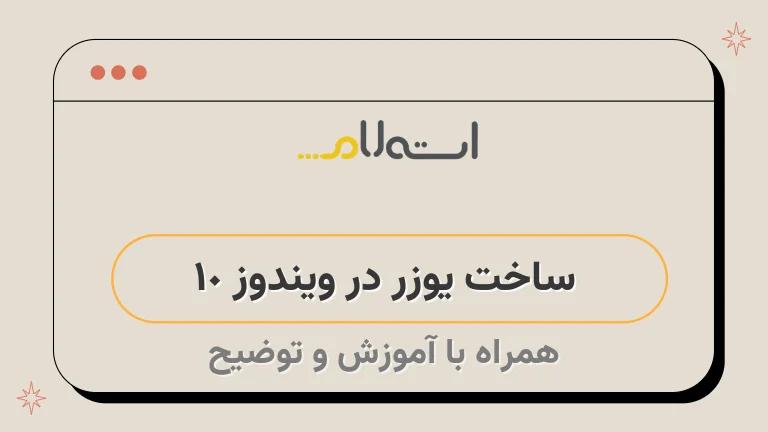
مقاله حاضر درباره ساخت حساب کاربری در ویندوز 10 است.
در این مقاله توضیح داده شده است که در ویندوز 10 میتوانید دو اکانت مجزا برای خود ایجاد کنید تا اعضای خانواده بتوانند بدون دسترسی به اطلاعات شما، از حسابهای جداگانهای استفاده کنند.
سپس به توضیحاتی درباره ساخت اکانت مهمان در ویندوز 10 پرداخته شده است.
برای ساخت یک اکانت مهمان، باید از طریق حساب کاربری ادمین یک یوزر در ویندوز 10 بسازید.
برای دسترسی به تنظیمات در حساب کاربری ادمین، از کلید ترکیبی Win + I استفاده کنید و به بخش Account بروید.
سپس باید در بخش Family & Other people روی گزینه Add Someone else to This PC کلیک کنید و در پنجره باز شده گزینه I Don’t Have This Person’s Sign-In Information و سپس روی Next کلیک کنید.
سپس باید گزینه Add a User Without a Microsoft را انتخاب کنید.
سپس اطلاعات لازم برای اکانت مهمان را وارد کنید و رمز عبور مناسبی برای آن تعیین کنید.
در نهایت پس از کلیک روی گزینه Next، حسابهای فعال در ویندوز نمایش داده میشود.

در صورتی که تمایل داشته باشید، در ویندوز 10 میتوانید دو اکانت مجزا برای خود ایجاد کنید، تا اعضای خانواده بدون دسترسی به اطلاعات شما، از حسابهای جداگانهای استفاده کنند.
در اینجا، در مقاله امروز شبکه استعلام، به شیوههای ساختن حساب کاربری در ویندوز 10 پرداختهایم.
همچنین، اگر به دنبال روش حذف حساب در ویندوز 10 هستید، ادامه این مقاله را مطالعه کنید.
آموزش ساخت user در ویندوز 10
برای ساخت یک اکانت مهمان، ضروری است که از طریق حساب کاربری ادمین، یک یوزر در ویندوز 10 بسازید.
برای دسترسی به تنظیمات در حساب کاربری ادمین ، از کلید ترکیبی Win + I استفاده کنید.
به این صورت عمل کنید: در پنجره باز شده، گزینه A با نام Account را تشخیص دهید و بر روی آن کلیک کنید.
3- وارد بخش Family & Other people شوید و روی گزینه Add Someone else to This PC کلیک کنید.
4- در پنجره باز شده گزینه I Don’t Have This Person’s Sign-In Information و سپس روی Next کلیک کنید.
5- گزینه ی Add a User Withaut a Microsoft را انتخاب کنید.
6- در این قسمت از شما خواسته می شود تا یک نام و رمز عبور برای اکانت مهمان خود در نظر بگیرید.
توجه داشته باشید که این رمز عبور در صورت فراموشی امکان برگشت ندارد.
پس رمز عبوری که در ذهنتان به راحتی قابل حک کردن است را انتخاب کنید.
7- پس از وارد کردن اطلاعات و کلیک روی گزینه Next حساب های فعال در ویندوز را مشاهده می کنید.






