
خلاصه مقاله
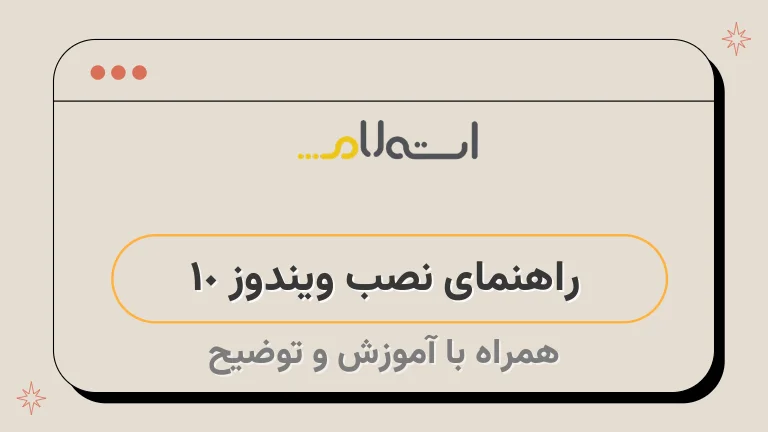
این مقاله در مورد نصب سیستم عامل ویندوز 10 است.
ویندوز 10 یکی از محبوبترین سیستم عاملها است و آخرین نسخه از آن است.
در این مقاله به آموزش نصب ویندوز 10 و نحوه بوت کردن آن از روی DVD، CD و فلش پرداخته میشود.
به علاوه، توصیه میشود تا مقالات دیگری که درباره ویندوز 10 ارائه شده است مطالعه شود.
برای بوت ویندوز 10 از طریق CDROM، باید 1st Boot Device را روی CDROM تنظیم کرد و برای بوت از طریق فلش، این قسمت را روی USB Flash تنظیم کرد.
قبل از نصب ویندوز 10، تنظیماتی که انجام دادهاید باید ذخیره شود و سپس سیستم برای نصب آماده شود.
در مرحله نصب ویندوز 10، مراحل زیر باید دنبال شود: منتظر بمانید تا به مراحل نصب وارد شوید، سه گزینه پیشفرض را رها کرده و دکمه Next را انتخاب کنید.
سپس گزینه Install now را انتخاب کنید و در صورت داشتن سریال نامبر آن را وارد کنید و دکمه Next را انتخاب کنید.
در صورتی که سریال نامبر ندارید، روی دکمه Skip و یا I don't have a product key کلیک کنید.
سپس نوع ویندوز خود را انتخاب و گزینه I accept thecense terms را تیک بزنید.
در مرحله Custom: Install windows only (advanced) را انتخاب کنید و درایو موردنظر را انتخاب و فرمت کنید.
در مرحله پایانی، اطلاعات ویندوز 10 بر روی هارد دیسک کپی میشود.

سیستم عامل ویندوز، محبوبترین سیستم عامل در کشور ما است که اکثر شرکتها و کاربران عادی از آن استفاده میکنند.
ویندوز 10 آخرین نسخه ارائه شده از این سیستم عامل است.
به طوری که کاربران عزیز گروه مشاوره شبکه استعلام، در خصوص نصب ویندوز 10 داشتند و مشکلات برخی نصب ویندوز 10 را تجربه کردهاند، در این مقاله آموزش نصب ویندوز 10 را ارائه خواهیم داد.
همچنین، قبل از نصب ویندوز 10، نیاز به بوت ویندوز داریم و نحوه بوت کردن ویندوز در DVD، CD و فلش را نیز به شما عزیزان یاد خواهیم داد.
همچنین، خواندن مقالات دیگری که قبلا در خصوص ویندوز 10 ارائه کردیم مثل اجرای برنامههای قدیمی در ویندوز 10، کاهش مصرف اینترنت در ویندوز 10، راهنمای آپدیت ویندوز 10 و راهنمای تنظیمات اینترنت در ویندوز 10 نیز به شما عزیزان توصیه میکنیم.
آموزش بوت ویندوز روی DVD ، CD و فلش برای نصب ویندوز 10
ابتدا، قبل از بالا آمدن سیستم و شنیدن صدای بیپ، قمندی استارت کنید.
در این مرحله، برای ورود به صفحه تنظیمات بایاس، کلید DEL را چند بار پشت سر هم بزنید.
(در برخی سیستم ها، ممکن است باید F2 یا F12 را چند بار فشار دهید)
در صفحه ای که باز می شود، می توانید با ورود به منوی Boot، گزینه Boot Device Priority را انتخاب و اینتر کنید.
A برای بوت ویندوز از طریق CDROM ، قسمت 1st Boot Device را روی CDROM قرار دهید و برای بوت ویندوز بر روی فلش این قسمت را روی USB Flash بگذارید ، البته باید فلش شما از قبل به سیستم متصل شده باشد .
برای بوت ویندوز از طریق CDROM، قسمت 1st Boot Device را روی CDROM تنظیم کنید و برای بوت ویندوز از طریق فلش، این قسمت را روی USB Flash تنظیم کنید، البته فلش شما باید به سیستم متصل شده باشد.
برای آمادهسازی سیستم خود برای نصب ویندوز 10، ابتدا دکمه F10 را از کیبوردتان انتخاب کنید.
سپس بر روی OK یا Yes کلیک کنید تا تنظیماتی که انجام دادهاید ذخیره شود.
اگر این تنظیمات در سیستم دیگری استفاده شود، ممکن است کمی متفاوت باشند.
طریقه نصب ویندوز 10
بعد از بوت کردن ویندوز، نوبت به نصب ویندوز 10 است.
برای این کار مراحل زیر را دنبال کنید:1- بعد از بوت ویندوز از طریق سی دی یا فلش کمی منتظر بمانید تا به مراحل نصب ویندوز وارد شوید.
2- در پنجرهای که باز میشود، با سه گزینه مواجه میشوید.
آنها را به حالت پیشفرض رها کرده و دکمه Next را انتخاب کنید.
5- یک پنجره جدید باز میشود.
اینجا باید گزینه Install now را انتخاب کنید.
4- در این مرحله از نصب ویندوز 10، در صورتی که سریال نامبر ویندوز را دارید آن را در کادر مربوطه وارد کنید و با انتخاب دکمه Next به ادامه مراحل نصب ویندوز 10 وارد شوید.
در صورتی که سریال نامبر ندارید روی دکمه Skip و یا I don't have a product key کلیک کنید تا به مراحل بعدی نصب ویندوز 10 راه یابید.
5- در پنجره جدیدی که باز میشود باید نوع ویندوز خود را انتخاب کنید زیرا در بعضی از سی دی های ویندوز 10 انواع مختلفی برای نصب وجود دارد.
بهترین گزینه نسخه Pro و یا Enterprise میباشد.
6- در مرحله بعدی نصب ویندوز 10 گزینه I accept thecense terms را تیک بزنید و دکمه Next را انتخاب کنید.
لطفاً گزینه "7- Custom:Install windows only (advanced)" را انتخاب کنید.
شماره ۸: با استفاده از سبک توضیحی، درایوی که تمایل دارید ویندوز ۱۰ را نصب کنید را انتخاب کنید.
بهترین انتخاب در درایو C است.
البته برای شروع باید درایوی که می خواهید ویندوز ۱۰ را نصب کنید را فرمت کنید.
بنابراین در ابتدا درایو مدنظر را انتخاب کرده و سپس گزینه فرمت را انتخاب کنید.
پس از اتمام این مرحله، دکمه بعدی را انتخاب کنید.
در مرحله 9، اطلاعات ویندوز 10 بر روی هارد دیسک شما کپی میشود.
این مرحله ممکن است کمی طول بکشد.






