
خلاصه مقاله
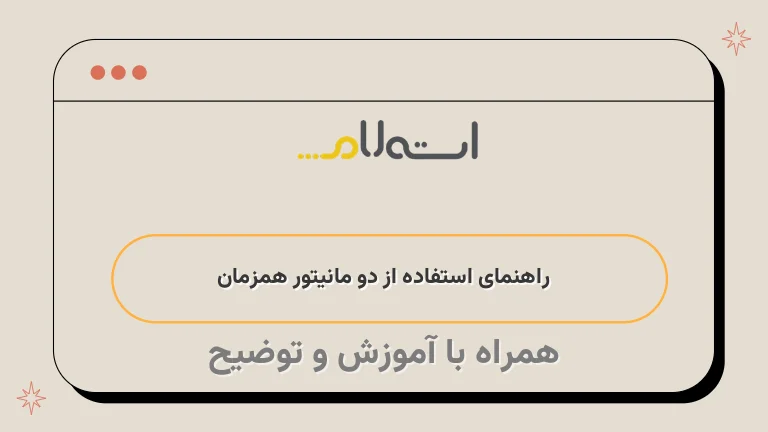
طبق این مقاله، استفاده همزمان از دو مانیتور به کامپیوتر امکانپذیر است و برای بسیاری از طراحان و برنامهنویسان کاربردی است.
با وصل کردن دو مانیتور به کامپیوتر، صفحه دسکتاپ گسترش مییابد و میتوان تمامی پنجرهها را به صورت همزمان مشاهده کرد.
در ویندوز 7، 8 و 10 میتوانید با استفاده از تنظیمات مناسب، دو مانیتور را به صورت همزمان استفاده کنید.
برای آنکه از دو مانیتور بهینه استفاده کنید، باید تنظیمات مناسب را انجام دهید.
با انتخاب تنظیمات "Duplicate"، میتوانید تصویر را در هر دو مانیتور نمایش دهید.
تنظیمات "Extend" به شما اجازه میدهد تا صفحه دسکتاپ را گسترش دهید و دو مانیتور را مانند یک صفحه بزرگ عمل کنند.
با استفاده از تنظیمات مناسب، مکان و روشنایی دو مانیتور را تنظیم کنید و بهرهوری بیشتری بدست آورید.
استفاده از دو مانیتور همزمان به شما امکان مشاهده و آرایش برتری را میدهد.

بسیاری از طراحان ، برنامه نویسان و یا سایر افرادی که زیاد با سیستم های کامپیوتری سر و کار دارند و برنامه ها و پنجره های متعددی را همزمان با هم باز می کنند معتقدند که یک مانیتور پاسخگوی کارشان نیست چرا که برای مشاهده تمامی پنجره ها به صورت همزمان فضای کافی ندارند.
اگر شما هم با این مشکل دست و پنجه نرم می کنید خوب است بدانید که می توانید با وصل كردن دو مانیتور به یك كامپیوتر صفحه دسکتاپ خود را گسترش دهید.
در مقالات قبلی شبکه استعلام در خصوص علت کند شدن هارد اکسترنال و نشانه های خرابی هارد کامپیوتر توضیحاتی ارائه دادیم و نشانه های خرابی کارت گرافیک را بررسی کردیم در این مطلب قصد داریم نحوه استفاده از دو مانیتور همزمان را آموزش داده و روش های وصل كردن دو مانیتور به یك كامپیوتر را در ویندوز 7 ، 8 و 10 معرفی کنیم.
وصل كردن دو مانيتور به يك كامپيوتر در ویندوز 10
وصل كردن دو مانیتور به یك كامپیوتر را میتوان به این شیوه انجام داد:ابتدا، برای وصل شدن مانیتور دوم میبایست آن را به یکی از پورتهای HDMI، DVI یا VGA سیستم متصل کنید.
با این کار، از دو مانیتور در کامپیوتر خود استفاده میتوانید.
برای دسترسی به تنظیمات دو مانیتور، مراحل زیر را دنبال کنید:از tag Em استفاده میکنیم.
ابتدا، کلیدهای ویندوز و P را همزمان فشار دهید.
این کار منویی شبیه به تصویر زیر را برای شما نمایش میدهد.
از tag A استفاده میکنیم.
در این منو، چهار گزینه مختلف برای تنظیمات مانیتورها وجود دارد:از tag Strong استفاده میکنیم.
1.
گزینه "PC screen only" تنها مانیتور اصلی سیستم شما را فعال کرده و مانیتور دوم توقف فعالیت میکند.
2.
گزینه "Duplicate" صفحه نمایش روی هر دو مانیتور را یکسان میکند و همان تصویر مانیتور اصلی را نمایش میدهد.
3.
گزینه "Extend" صفحه دسکتاپ را گسترش میدهد و دو مانیتور مانند یک صفحه بزرگ عمل میکنند.
4.
گزینه "Second screen only" تنها مانیتور دوم را فعال کرده و مانیتور اصلی را غیرفعال میکند.
بعد از تشخیص وضعیت استفاده همزمان از دو مانیتور، بهتر است روی دسکتاپ کلیک راست کنید و Display Settings را انتخاب کنید تا به سایر تنظیمات مربوط به این دو مانیتور دسترسی پیدا کنید.
استفاده از دو مانیتور همزمان یک ویژگی قدرتمند است که می توانید با استفاده از آن تجربه یکپارچه تر و بهتری از کامپیوتر خود را داشته باشید.
به علاوه، این قابلیت می تواند به شما امکان مشاهده و آرایش بهتر اطلاعات و فضای کاری را نیز بدهد.
با استفاده از تنظیمات مناسب، شما می توانید مکان و روشنايی دو مانیتور را دلخواه خود تنظیم کنید و بهره وری بیشتری حاصل کنید.
توضیح دهنده:تصویر زیر به شما نشان میدهد که با انجام این کار، میتوانید تنظیمات را برای هر مانیتور به طور جداگانه تغییر دهید.
این امکان به شما میدهد تا بتوانید در مانیتور دوم، اندازه نوشتهها و آیتمها را بیشتر و یا کمتر کنید، بدون اینکه تغییری در تنظیمات مانیتور اول اعمال شود.
برای تغییر رزولوشن به سمت پایین صفحه اسکرول کنید و گزینه Advanced display settings را انتخاب نمایید.
سپس مانیتور مورد نظرتان را انتخاب کنید و در ادامه از طریق منوی کشویی رزولوشن دلخواهتان را انتخاب کنید.
برای وصل کردن دو مانیتور به یک کامپیوتر، شما می توانید از تنظیماتی در منوی استارت استفاده کنید.
با کلیک راست بر روی منوی استارت و انتخاب گزینه Properties، می توانید به تنظیمات مربوط به مانیتورها دسترسی پیدا کنید.
در صورتی که هر دو مانیتور شما به سیستم متصل باشند، شما می توانید تنظیمات استفاده همزمان از دو مانیتور را مشاهده کنید.
برای نمایش منوی استارت روی هر دو مانیتور، انتخاب گزینه Show taskbar on all displays را فعال کنید.
همچنین از طریق منوی کشویی Show taskbar buttons on می توانید وضعیت نمایش برنامه ها را تنظیم کنید.
استفاده از دو مانیتور همزمان در ویندوز 8
"وصل کردن دو مانیتور به یک کامپیوتر در ویندوز 8 به این صورت است که ابتدا کابل مانیتور جدید را به سیستم متصل میکنید.
این اقدام باعث میشود ویندوز به صورت خودکار آن را شناسایی کند و درایورهای مورد نیاز را نصب کند.
برای تنظیم وضعیت دو مانیتور، از منوی سمت راست دسکتاپ به قسمت 'Devices' مراجعه کنید و سپس به ترتیب گزینههای 'project' و 'Second screen' را انتخاب کنید.
"
از دوستان نظر داریم که در زیر تصویری را مشاهده خواهید کرد.
این تصویر گزینههای مختلفی را نشان میدهد که باید یکی از آنها را به عنوان وضعیت مانیتورهای خود انتخاب کنید.
در مطلب قبل نیز توضیح دادهایم که با انتخاب گزینه "تنها مانیتور رایانه" تنها مانیتور اصلی سیستم شما فعال میشود.
گزینه "تکرار تصویر" هر دو مانیتور را فعال کرده و صفحه دوم نیز همان تصویر مانیتور اصلی را نمایش میدهد.
گزینه "گسترش صفحه" هم صفحه دسکتاپ شما را گسترش میدهد و هر دو مانیتور شما مانند یک صفحه بزرگ عمل میکنند.
در نهایت، با انتخاب گزینه "تنها مانیتور دوم" فقط مانیتور دوم فعال خواهد شد.
برای تنظیم رزولوشن صفحهها و تنظیم مانیتورها، بهترین راهکار آن است که بر روی دسکتاپ راست کلیک کنید و گزینهی "Screen resolution" را انتخاب کنید.
استفاده از دو مانیتور همزمان در ویندوز 7
در ویندوز 7 برای استفاده از دو مانیتور همزمان، ابتدا باید مانیتور دوم را با کابل مناسب به سیستم متصل کنید.
سپس کلید های Win+P را همزمان فشار دهید تا یک پنجره نمایش داده شود.
در این پنجره، شما می توانید انتخاب کنید که مانیتورهای خود را چگونه تنظیم کنید.
از طریق گزینه "Computer only" می توانید فقط مانیتور اصلی خود را فعال کنید.
همچنین با انتخاب گزینه "Duplicate"، هر دو مانیتور تصویر یکسانی را نمایش می دهند.
گزینه "Extended" نیز به شما امکان می دهد تصویر را گسترش داده و در هر دو مانیتور نمایش دهید.
در نهایت، با انتخاب گزینه "Projector only"، تصویر فقط در مانیتور دوم نمایش داده می شود.
با استفاده از این تنظیمات، شما می توانید تجربه ای منحصر به فرد و کارآمد را با داشتن دو مانیتور همزمان در ویندوز 7 بدست آورید.
برچسب های مورد استفاده در این متن عبارتند از: گزینه های انتخاب شده توضیحاتی درباره نحوه استفاده از تنظیمات مزایای استفاده از دو مانیتور همزمان.






