
خلاصه مقاله
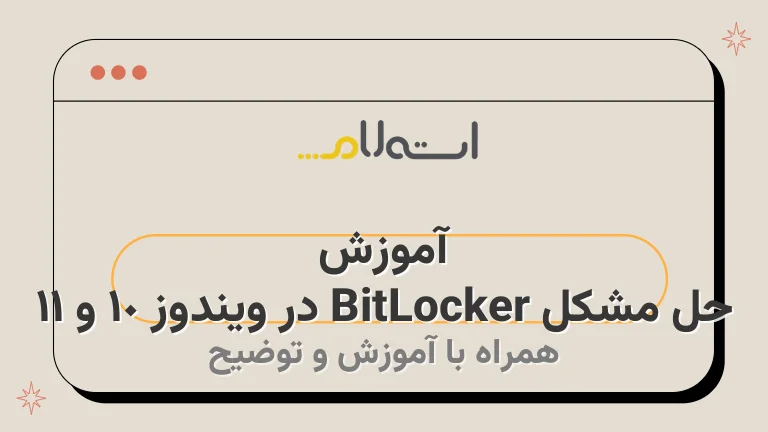
درخواست کنترل با کد زیر:فهرست مطالب:
برای انجام این کار، از برچسب dt استفاده کنید و پس از ذخیره، اقدام به آن نمایید.
یکی از راههای سادهتر برای حل مشکل BitLocker در ویندوز 10 استفاده از تنظیمات است.
برای این روش، ابتدا به بخش تنظیمات کامپیوتر بروید و بر روی گزینه سیستم کلیک کنید.
سپس از سمت چپ صفحه، گزینه درباره را انتخاب کنید و در پنجره بازشده، گزینه تنظیمات BitLocker را انتخاب کنید.
اکنون در پنجره مربوط به بیت لاکر، گزینه خاموش کردن را انتخاب کنید.
متدی دیگر در رفع مشکل BitLocker در ویندوز 10 با استفاده از PowerShell وجود دارد.
برای ورود به PowerShell می توانید از دکمه های w و s بر روی صفحه کلید استفاده کنید و سپس با راست کلیک روی "Windows PowerShell"، گزینه "Run as administrator" را انتخاب کنید.
سپس دستور زیر را تایپ کرده و به جای "x"، نام درایو مورد نظر خود را بنویسید:چگونه به روش قبلی با استفاده از PowerShell در ویندوز 10 مشکل BitLocker را حل کنیم؟
BitLocker یک ویژگی در ویندوز است که به شما کمک میکند امنیت و حریم خصوصی خود را تقویت کنید.
با استفاده از این قابلیت، میتوانید درایوهای خود را رمزگذاری کرده و یک لایه امنیتی بر روی اطلاعات خود اعمال کنید.
اما بعد از رمزگذاری، ممکن است با مشکلاتی مواجه شوید مانند چگونگی بازکردن قفل درایو در ویندوز 10، فراموشی رمز عبور و غیره.
به همین دلیل، در ادامه این مقاله به رفع مشکل BitLocker در ویندوز 11 و 10 و 7 خواهیم پرداخت و در کنار آن نیز اموزش شکستن قفل بیت لاکر بدون نیاز به بازیابی کلید را ارائه خواهیم داد.
استفاده از CMD برای غیرفعال کردن BitLocker در ویندوز 11 و نسخههای دیگر ویندوز، یکی از روشهای سادهتر برای انجام این کار است.
بنابراین، در اینجا ابتدا آموزش حذف بیت لاکر با استفاده از CMD را ارائه میدهیم.
برای غیرفعال کردن BitLocker با CMD، کافیست ابتدا کلیدهای win و x را همزمان فشار داده و سپس گزینه Command prompt (خط فرمان) را انتخاب کنید.
سپس، دستور manage-bde -off X را وارد کنید.
توجه کنید که به جای X باید نام درایو مورد نظر خود را وارد کنید.
برای مثال، اگر میخواهید درایو D را غیرفعال کنید، دستور manage-bde -off D را وارد کنید.
توجه: پیش از اجرای این دستورات، حتماً از انجام پشتیبانگیری از فایلهای مهم خود اطمینان حاصل کنید.
توصیه میشود قبل از استفاده از CMD و اجرای دستورات زیر، با دقت و صحت موارد مورد نیاز را بررسی کنید.

رمزگذاری درایوهای کامپیوتر، به منظور حفظ حریم شخصی یا امنیت اطلاعات، یکی از راهکارهای قدیمی و کارآمد است.
بیت لاکر، که از نسخهی ویندوز ویستا به بعد به ویندوز اضافه شده، برای این منظور کاربرد دارد.
اما گاهی به خاطر فراموشی رمز عبور و یا خرابی TPM کامپیوتر، نیاز به حل مشکل بیت لاکر در ویندوز ۱۰ یا سایر ویندوزها خواهید داشت.
قبل از بحث درباره راه حلهای موجود برای حل مشکل BitLocker در ویندوز 10 و دیگر نسخههای ویندوز، بهتر است با یک نگاه کلی به این قابلیت آشنا شویم.
BitLocker یک ویژگی در ویندوز است که به شما کمک میکند امنیت و حریم خصوصی خود را تقویت کنید.
با استفاده از این قابلیت، میتوانید درایوهای خود را رمزگذاری کرده و یک لایه امنیتی بر روی اطلاعات خود اعمال کنید.
اما بعد از رمزگذاری، ممکن است با مشکلاتی مواجه شوید مانند چگونگی بازکردن قفل درایو در ویندوز 10، فراموشی رمز عبور و غیره.
به همین دلیل، در ادامه این مقاله به رفع مشکل BitLocker در ویندوز 11 و 10 و 7 خواهیم پرداخت و در کنار آن نیز اموزش شکستن قفل بیت لاکر بدون نیاز به بازیابی کلید را ارائه خواهیم داد.
حل مشکل BitLocker در ویندوز 10 و 7
بسته به نسخه ویندوزی که استفاده میکنید، روشهایی برای غیرفعال سازی بیت لاکر در ویندوز 7 و 10 وجود دارد.
در اینجا به انواع آنها میپردازیم:- غیرفعال سازی بیت لاکر در ویندوز 7: 1.
قبل از شروع هرگونه عملیات، پس از ذخیره سازی فایلها، مطمئن شوید که هیچ برنامهای باز ندارید.
2.
وارد قسمت "ابزارهای سیستم" در منوی "شروع" شوید و بر روی "ویرایش رجیستری" کلیک کنید.
3.
در پنجره "رجیستری ویرایشگر"، به مسیر زیر بروید:
در پنجره سمت راست، مقدار "ScreenSaverIsSecure" را پیدا کنید و آن را به 0 تغییر دهید.
5.
با بستن پنجره رجیستری ویرایشگر، تغییرات اعمال میشود و بیت لاکر غیرفعال میشود.
- غیرفعال سازی بیت لاکر در ویندوز 10: 1.
ابتدا، تمام برنامهها را ببندید و فایلهای مهم را ذخیره کنید.
2.
روی دکمه "شروع" در نوار وظیفه کلیک کنید و به "تنظیمات" بروید.
3.
در پنجره تنظیمات، بر روی "قفل صفحه" کلیک کنید.
4.
در قسمت "تنظیمات قفل صفحه"، به قسمت "تنظیمات اضافی قفل صفحه" بروید و بر روی "تغییر تنظیمات برای تغییر خوابیدن و قفل بردن صفحه" کلیک کنید.
5.
در پنجره "تنظیمات مدیریت برای قفل شدن"، ضمن اطمینان از انتخاب "عدم قفل" در بخش "زمان انتظار برای قفل شدن صفحه"، بر روی "استفاده از بیت لاکر" کلیک کنید تا غیرفعال شود.
6.
پنجره را ببندید و تنظیمات ذخیره میشود و بیت لاکر غیرفعال میشود.
توجه: قبل از شروع هریک از روشها، از اینکه زمان کافی برای انجام عملیات را دارید، اطمینان حاصل کنید.
همچنین، حین انجام عملیات، کامپیوتر را خاموش نکنید و هیچ توقفی ایجاد نکنید.
1.
حل مشکل BitLocker در ویندوز 10 با استفاده از Command prompt
استفاده از CMD برای غیرفعال کردن BitLocker در ویندوز 11 و نسخههای دیگر ویندوز، یکی از روشهای سادهتر برای انجام این کار است.
بنابراین، در اینجا ابتدا آموزش حذف بیت لاکر با استفاده از CMD را ارائه میدهیم.
برای غیرفعال کردن BitLocker با CMD، کافیست ابتدا کلیدهای win و x را همزمان فشار داده و سپس گزینه Command prompt (خط فرمان) را انتخاب کنید.
سپس، دستور manage-bde -off X را وارد کنید.
توجه کنید که به جای X باید نام درایو مورد نظر خود را وارد کنید.
برای مثال، اگر میخواهید درایو D را غیرفعال کنید، دستور manage-bde -off D را وارد کنید.
توجه: پیش از اجرای این دستورات، حتماً از انجام پشتیبانگیری از فایلهای مهم خود اطمینان حاصل کنید.
توصیه میشود قبل از استفاده از CMD و اجرای دستورات زیر، با دقت و صحت موارد مورد نیاز را بررسی کنید.
2.
حل مشکل BitLocker در ویندوز 10 با استفاده از PowerShell
متدی دیگر در رفع مشکل BitLocker در ویندوز 10 با استفاده از PowerShell وجود دارد.
برای ورود به PowerShell می توانید از دکمه های w و s بر روی صفحه کلید استفاده کنید و سپس با راست کلیک روی "Windows PowerShell"، گزینه "Run as administrator" را انتخاب کنید.
سپس دستور زیر را تایپ کرده و به جای "x"، نام درایو مورد نظر خود را بنویسید:چگونه به روش قبلی با استفاده از PowerShell در ویندوز 10 مشکل BitLocker را حل کنیم؟
درخواست کنترل با کد زیر:
undefined3.
حل مشکل BitLocker در ویندوز 10 با Local Group Policy Editor
برای اجرای این روش، در ابتدا به بخش جستجوی کامپیوتر خود رفته و کلمه "Group Policy" را تایپ کنید و سپس از منوی نتایج، گزینه "Edit Group Policy" را انتخاب کنید.
سپس در پنجره جدیدی که باز میشود، مراحل زیر را دنبال کنید:1.
از بخش بالای صفحه، قسمت "تنظیمات" (Settings) را پیدا کنید و بر روی آن کلیک کنید.
2.
در ادامه، بخش "پیکربندی (Configuration)" را پیدا کنید و بر روی آن کلیک کنید.
3.
در لیست گزینهها، آیتم "Group Policy" را جستجو کرده و بر روی آن کلیک کنید.
4.
در صفحه جدیدی که ظاهر میشود، مسیر و کاربردهای مختلف Group Policy را مشاهده خواهید کرد.
حاصل یافتههای گام به گام شما ظرفیت و قدرت جدیدی به کامپیوتر خود اضافه خواهد کرد.
تنظیمات کامپیوتر ->الگوهای مدیریتی ->اجزاء ویندوز ->رمزگذاری درایو BitLocker ->درایوهای داده ثابت
پس از پیمودن مسیر اشاره شده، با دوبار کلیک بر روی گزینهٔ انتخاب شده،وارد صفحه مورد نظر خواهید شد.
سپس با استفاده از تگ HTML و اطلاعات مربوطه،هرچه در این صفحه نیاز دارید قابل اجرا خواهد بود.
با استفاده از
همچنین میتوانید با استفاده از
قابلیت نوشتن را برای درایوهای ثابتی که توسط بیت لاکر محافظت نشده اند، رد کنید.
با استفاده از برچسب em، روی گزینه Disabled یا Not Configured کلیک کنید و سپس پس از انجام تغییرات، آن را ذخیره کنید.
برای انجام این کار، از برچسب dt استفاده کنید و پس از ذخیره، اقدام به آن نمایید.
4.
استفاده از تنظیمات
یکی از راههای سادهتر برای حل مشکل BitLocker در ویندوز 10 استفاده از تنظیمات است.
برای این روش، ابتدا به بخش تنظیمات کامپیوتر بروید و بر روی گزینه سیستم کلیک کنید.
سپس از سمت چپ صفحه، گزینه درباره را انتخاب کنید و در پنجره بازشده، گزینه تنظیمات BitLocker را انتخاب کنید.
اکنون در پنجره مربوط به بیت لاکر، گزینه خاموش کردن را انتخاب کنید.
رفع مشکل BitLocker در ویندوز 11
برای حل مشکل BitLocker در ویندوز 10 و 7، روشهای مختلفی وجود دارد.
اما حالا نوبت به ویندوز 11 رسیده است.
شما همچنان میتوانید از روشهای قبلی برای غیرفعال کردن BitLocker در ویندوز 11 استفاده کنید.
اما در صورت تمایل به استفاده از روشهای جدید ویژه ویندوز 11 برای رفع مشکل BitLocker، به روش زیر توجه کنید:
- ابتدا به تنظیمات ویندوز 11 بروید.
- در بخش امنیت، "BitLocker" را پیدا کنید و باز کنید.
- اکنون بر روی گزینه "غیرفعال کردن" کلیک کنید.
- تأیید کنید که مایلید که BitLocker درایوهای خود را غیرفعال کند.
- بعد از تکمیل فرآیند، BitLocker در ویندوز 11 غیرفعال خواهد شد و مشکل شما حل خواهد شد.
نتیجه گیری
نهایتا به نتیجه برسیم که راههای زیادی برای حل مشکل BitLocker در ویندوز 10 وجود دارد.
از تنظیمات کامپیوتر و استفاده از برنامه PowerShell یا Command Prompt میتوانید استفاده کنید.
با توجه به قابلیتهای بیت لاکر و اهمیت امنیت و حفاظت اطلاعات، حل مشکلات احتمالی از جمله بازکردن قفل درایو و فراموشی رمز عبور بسیار ضروری است.
با اجرای مراحل مشخص شده در این مقاله، مشکلات خود را به راحتی حل کنید.
فهرست مطالب:
- مطلب اول
- مطلب دوم
- مطلب سوم
سپس از سمت چپ صفحه، گزینه "درباره" را انتخاب کنید و در پنجره بازشده، گزینه "تنظیمات BitLocker" را انتخاب کنید.
در پنجره مربوط به بیت لاکر، گزینه "خاموش کردن" را انتخاب کنید.
در صورت تمایل به استفاده از PowerShell، از دکمههای w و s بر روی صفحه کلید استفاده کنید و سپس با راست کلیک روی "Windows PowerShell"، گزینه "Run as administrator" را انتخاب کنید.
سپس دستور "Unlock-BitLocker -MountPoint x" را تایپ کنید (جای x را با نام درایو مورد نظرتان جایگزین کنید).
در صورت تمایل به استفاده از Command Prompt، کلیدهای win و x را همزمان فشار داده و سپس گزینه "Command prompt" را انتخاب کنید.
سپس دستور "manage-bde -off X" را وارد کنید (جای X را با نام درایو مورد نظرتان جایگزین کنید).
پیش از اجرای هر یک از دستورات، از انجام پشتیبانگیری از فایلهای مهمتان اطمینان حاصل کنید.
همچنین، خوب است قبل از استفاده از PowerShell یا Command Prompt، به نکات و موارد مورد نیاز دقت کافی را داشته باشید.
با انجام هر یک از مراحل فوق، میتوانید با موفقیت مشکل BitLocker خود را حل کنید.


















































