
خلاصه مقاله
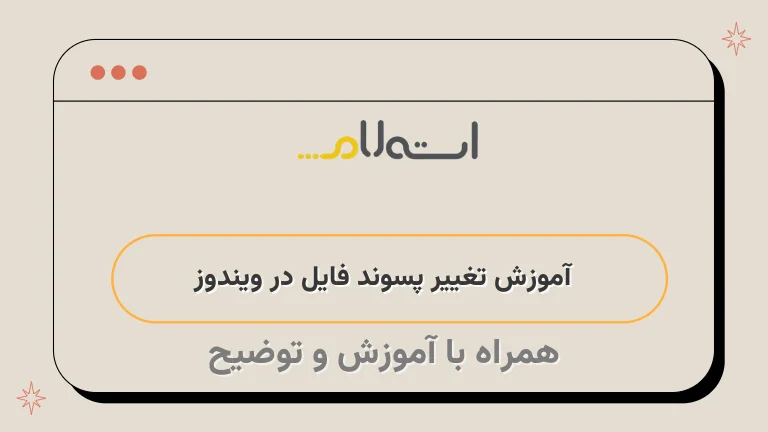
این مقاله درباره تغییر پسوند فایل ها در ویندوز 7، 8 و 10 است.
تمامی فایل های ویندوز دارای پسوند 3 یا 4 حرفی هستند که برای شناسایی و اجرای آنها استفاده میشود.
پسوندها در کنار نام فایل قرار میگیرند و میتوان آنها را تغییر داد.
برای نمایش و تغییر پسوند فایل در ویندوز، باید ابتدا گزینه نمایش پسوند را فعال کنید و سپس پسوند را تغییر دهید.
اما باید توجه داشت که تغییر پسوند ممکن است تغییراتی در فایل ایجاد کند و یا اجرا نشود.
برای یادگیری نحوه تغییر پسوند فایل در ویندوز، میتوانید به شبکه استعلام مراجعه کنید.
همچنین مقالات دیگری نیز در این شبکه قابل دسترسی هستند که به دلایل کند بودن ویندوز 10، پاک کردن ویندوز اضافی، نصب ویندوز 10 و .
.
.
میپردازند.
برای نشان دادن پسوند فایل ها در ویندوز 7، ابتدا باید منوی eOrganiz را انتخاب کنید و سپس گزینه Folder and Search Options را فعال کرده و تیک گزینه Hide extensions for known file types را بردارید.
در ویندوز 8 و 10 نیز میتوانید انتخاب کنید View و سپس گزینه File name extensions را فعال کنید تا پسوند فایل ها را ببینید.

تمامی فایل های ویندوز به یک پسوند 3 یا 4 حرفی دارند که برای شناسایی و در محیط های مختلف اجرا شدن استفاده میشود.
این پسوندها در کنار نام فایل با نقطه قرار میگیرند.
به عنوان مثال ، heyvatech.
jpg نام یک عکس است که فقط نام "heyvatech" در ویندوز قابل مشاهده است.
برای نمایش و تغییر پسوند فایل در ویندوز، ابتدا باید گزینه نمایش پسوند را فعال کنید و سپس پسوند را تغییر دهید.
همچنین ، توجه داشته باشید که تغییر پسوند فایل ممکن است تغییراتی را در فایل ایجاد کند و یا اجرا نشود.
برای یادگیری نحوه تغییر پسوند فایل در ویندوز، با شبکه استعلام همراه شوید.
پیشنهاد می کنیم از دیگر مطالب پر بازدید ما دیدن کنید : دلایل کند بودن ویندوز 10، پاک کردن ویندوز اضافی ، کند بودن ویندوز ، نصب ویندوز 10
نشان دادن پسوند فایل ها در ویندوز 7 و 8 و 10
نشان دادن پسوند فایل در ویندوز 7 :
در ویندوز 7 برای نشان دادن پسوند فایل می بایست از منوی بالای صفحه گزینه eOrganiz را انتخاب کنید.
گزینه Folder and Search Options را فعال کنید و تیک گزینه Hide extensions for known file types را غیر فعال نمایید و روی گزینه OK کلیک کنید.
نشان دادن پسوند فایل در ویندوز 8 و 10 :
برای نشان دادن پسوند فایل در ویندوز 8 و 10 پنجره ای از My Computer خود را باز کنید.
در نوار بالای صفحه گزینه View را انتخاب کنید.
گزینه File name extensions را فعال کنید تا پسوند فایل های خود را مشاهده کنید.






