
خلاصه مقاله
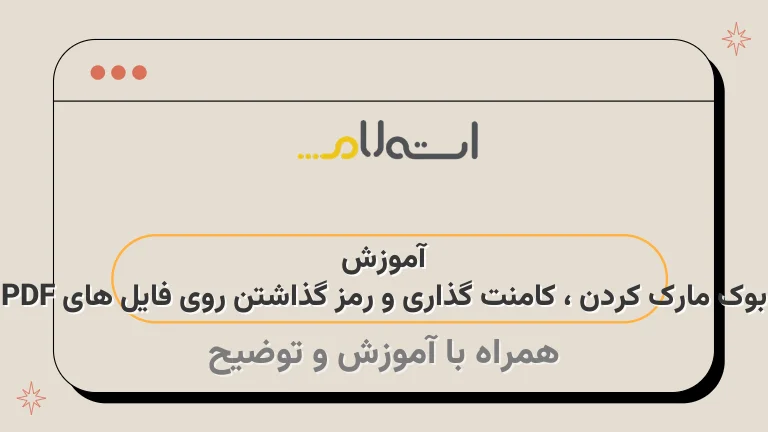
توضیحاتِ HTML استفاده شده در متن: توضیحاتِ HTML و بلوک متن مربوط به بوک مارک کردن ویژگیهای مختلف متن در فرمت PDF استفاده میشود.
از تگ برای نشان دادن تاکید به کلمات خاص استفاده میشود.
همچنین از تگ برای بیان قوی بودن یا عمده بودن یک قسمت استفاده میشود.
تگ
و نهایتاً از تگ

در این آموزش به شما نشان میدهیم که چگونه یک صفحه خاص در فرمت PDF را با استفاده از تگهای HTML مانند بوکمارک کنید.
همچنین شیوه کامنتگذاری در مطالب و همچنین قرار دادن رمز عبور روی فایلهای PDF نیز به شما آموزش داده میشود.
حتماً به شما هم پیش آمده است که وقتی یک فایل PDF را با استفاده از Adobe Acrobat Reader باز میکنید و میخواهید آن را مشخص کنید یا همان بوک مارک کنید، با یک صفحه مواجه میشوید که نمیدانید چطور باید عمل کنید.
در واقع در نسخه رایگان Adobe Acrobat Reader امکان نشانه گذاری یا بوک مارک کردن یک صفحه از فایل متنی PDF وجود ندارد! فرض کنید شما در حال خواندن یک کتاب جذاب و پرطرفدار (مانند بازی تاج و تخت) هستید و به صفحه ۳۱۲ رسیدهاید.
شما میخواهید در زمانی دیگر از داستان استفاده کنید.
اینجا دو راه حل پیش رو دارید، یا باید شماره صفحه را به خاطر سپرده و دوباره آن را باز کنید یا.
.
.
واقعاً چگونه میتوانید به سرعت به همان صفحه بازگردید؟حتماً به شما هم پیش آمده است که وقتی یک فایل PDF را با استفاده از Adobe Acrobat Reader باز میکنید و میخواهید آن را مشخص کنید یا همان بوک مارک کنید، با یک صفحه مواجه میشوید که نمیدانید چطور باید عمل کنید.
در واقع در نسخه رایگان Adobe Acrobat Reader امکان نشانه گذاری یا بوک مارک کردن یک صفحه از فایل متنی PDF وجود ندارد! فرض کنید شما در حال خواندن یک کتاب جذاب و پرطرفدار (مانند بازی تاج و تخت) هستید و به صفحه ۳۱۲ رسیدهاید.
شما میخواهید در زمانی دیگر از داستان استفاده کنید.
اینجا دو راه حل پیش رو دارید، یا باید شماره صفحه را به خاطر سپرده و دوباره آن را باز کنید یا.
.
.
واقعاً چگونه میتوانید به سرعت به همان صفحه بازگردید؟
آموزش بوکمارک کردن متن PDF
ادوبی یک ابزار بوکمارک کردن مفید در نوار ابزار سمت چپ صفحه قرار دارد که به راحتی قابل استفاده نیست.
اما چطور میتوان از آن استفاده کرد؟ در ادامه به توضیح روشهای مختلف بوکمارک کردن خواهیم پرداخت.
تگ ادوبی یک ابزار بوکمارک کردن مفید در نوار ابزار سمت چپ صفحه دارد که به راحتی از آن استفاده نمیتوانید کرد.
اما چگونه از آن استفاده کنیم؟ در ادامه به بررسی روشهای متنوعی برای بوکمارک کردن میپردازیم.
برای بوکمارک کردن در ادوبی، از تگ
این ابزارک امکان بوکمارک کردن را در صفحه فراهم میکند و با استفاده از آن، میتوانید به سرعت به صفحات مورد علاقه خود دسترسی پیدا کنید.
همچنین، روش دیگری برای بوکمارک کردن در ادوبی استفاده از لیستها است.
با استفاده از تگ
به این ترتیب، با استفاده از ابزار بوکمارک کردن ادوبی و استفاده از تگهای HTML از جمله ویرگول، تگهای قوی،
undefined
باز کردن آخرین صفحه نمایش داده شده
ادوبی ریدر به کاربران اجازه نمیدهد بوکمارک های خاص خود را ایجاد کنند.
با این حال، یک راه حل موجود است که با اعمال آن در منوی تنظیمات، میتوانید صفحهای که توسط PDF باز شده بود را نشانهگذاری کنید.
این کار فنیترین روش نشانهگذاری نیست، بلکه با فعال کردن یک علامت ساده، برای شما ممکن است.
برای فعال کردن این قابلیت، لطفاً مراحل زیر را تکمیل کنید:
- گام اول: وارد صفحه تنظیمات شوید
- گام دوم: در بخش تنظیمات، گزینه "فعال کردن" را انتخاب کنید
- گام سوم: تغییرات را ذخیره کنید و صفحه را ببندید
- گام چهارم: صفحه را مجدداً بارگیری کنید تا تغییرات اعمال شود
حالا با استفاده از Adobe Reader میتوانید هر فایل متنی پیدیاف را باز کنید و آخرین صفحهای که خواندهاید، به شما نشان داده خواهد شد.
این روش، شاید راه حل بوکمارک کردن یک صفحه خاص در پیدیاف نباشد، اما راه حل سادهتری برای دسترسی به آخرین صفحهای است که در پیدیاف خوانده شده است.
استفاده از ابزارهای نشانه گذاری هایلایت برای بوکمارک کردن
یکی از روشهای نمایان سازی، استفاده از برچسبهای HTML مانند ، ،
برای نمایان سازی یک قسمت خاص از متن، مراحل زیر را دنبال کنید:
میتوانید بخشهای موردنظر را در متن با استفاده از تگهای HTML مانند ، ،
کافیست روی متن (یا عکس) باشد که میخواهید بخش آن را حذف کنید، راست کلیک کنید و گزینه Delete را انتخاب کنید.
با Sticky Note بوک مارک ایجاد کنید
روشی که در ادامه توضیح داده میشود، روش متداولی است برای علامتگذاری یک قسمت خاص از متن که به شما امکان افزودن نظر را میدهد.
برای بوک مارک کردن قسمتی از متن، از تگ em استفاده کنید.
این تگ معمولاً برای تاکید بر کلمات خاص استفاده میشود.
همچنین، با استفاده از تگ strong میتوانید اهمیت یک بخش را بیان کنید.
این تگ معمولاً برای بیان قوی بودن یا عمده بودن یک قسمت استفاده میشود.
در صورتی که قسمتی از متن را به عنوان تعریف یا توضیح وارد کنید، میتوانید از تگ
این تگ معمولاً برای تعریف واژگان واضح و مشخص استفاده میشود.
اما اگر قسمتی از متن را به عنوان یک مورد یا آیتم فهرستی در نظر بگیرید، تگ
برای دستیابی به این عملیات، در نوار ابزار، روی نمادی که در تصویر باقیمانده است، باید کلیک کنید.
با استفاده از روشی ساده واستفاده از تگهایاز قبیل ، ،
۱.
به مسیر نمایش > ابزارها > نظر > باز کنید.
در قسمت راست صفحه، یک لیست نظرات قرار داده خواهد شد.
در این قسمت، تمامی نظراتی که به متن PDF خود اضافه کردهاید، نمایش داده خواهند شد.
ابزاری در بالای کادر مشاهده قرار گرفته است که میتوانید از آن برای فیلتر کردن و اعمال تنظیمات مختلفی روی کامنتها استفاده کنید.
بوکمارک PDF با ابزار شخص ثالث
تا به حال ابزاری که معرفی کردیم در نوار ابزار خواننده PDF قرار داشته و به سادگی میتوانید از آنها استفاده کنید تا متن یا صفحه مورد نظر خود را مشخص کنید.
بهترین راه برای به یاد سپردن اطلاعاتی که مطالعه کردهاید، این است که اطلاعات را با اطلاعاتی که در خارج از متن PDF وجود دارد، مرتبط سازید.
در اپلیکیشن ادوبی ریدر، ابزاری برای این کار وجود ندارد، اما میتوان از یک برنامه دیگر برای انجام آن استفاده کرد.
با استفاده از تکنیک JavaScript Hack، میتوانیم این کار را انجام دهیم.
این تکنیک میتواند به ما کمک کند تا قسمتی از متن را در ادوبی ریدر، بوکمارک کنیم.
برای دانلود این ابزار، لطفا از لینک زیر استفاده کنید:در اپلیکیشن ادوبی ریدر، ابزاری برای این کار وجود ندارد، اما میتوان از یک برنامه دیگر برای انجام آن استفاده کرد.
با استفاده از تکنیک JavaScript Hack، میتوانیم این کار را انجام دهیم.
این تکنیک میتواند به ما کمک کند تا قسمتی از متن را در ادوبی ریدر، بوکمارک کنیم.
برای دانلود این ابزار، لطفا از این لینک استفاده کنید.
پس از دانلود، فایل bookmark_page را در دایرکتوری Acrobat Reader کپی کنید.
( مسیر Acrobat Reader در ویندوز 10 C:\Program Files\Adobe\Acrobat Reader DC\Reader\Javascripts است).
یک فایل PDF را باز کرده و وارد منوی View شوید.
چهار گزینه جدید به منو اضافه شده است.
در ابتدا فایل PDF را باز کنید.
سپس وارد منوی View شوید.
میتوانید از چهار گزینه جدیدی که به منو اضافه شده است، استفاده کنید.
- گزینه اول
- گزینه دوم
- گزینه سوم
- گزینه چهارم
تعداد 5 و 6 که در تصویر قرار دارند، به عناصر میانبر اشاره میکنند.
زمانی که از قابلیت هک جاوااسکریپت در استفاده میکنید، باید توجه داشته باشید که ممکن است برخی اوقات با خطاها یا هشدارها روبرو شوید.
برای رفع این خطاها، به بخش "ویرایش > ترجیحات" بروید.
سپس در لیست موجود، به پایین حرکت کرده و گزینهی "جاوااسکریپت" را انتخاب نمایید.
سپس، گزینهی "فعالسازی جاوااسکریپت اکروبات" را تیک بزنید و بر روی "تایید" کلیک کنید.
آموزش کامنت گذاری در فایل های PDF
برای نوشتن نظر در فایلهای PDF، شما میتوانید از نرمافزار Adobe Acrobat Professional استفاده کنید.
برای اینکار، به بخش Comment در این نرمافزار مراجعه کنید و گزینه Add Sticky Note را انتخاب کنید.
پس از انتخاب قسمتی از متن، با فشار دادن گزینه Highlight text، آن متن را مشخص کنید و نظر خود را بنویسید و ثبت کنید.
در زیر، یک ویدیوی آموزشی برای شما فراهم شده است تا نحوه اضافه کردن نظر به فایل PDF را مشاهده کنید.
نتیجه گیری
به طور خلاصه، با استفاده از تکنیکهایی مانند بوکمارک، کامنتگذاری و قرار دادن رمز عبور بر روی فایلهای PDF، میتوانید به راحتی به صفحههای مورد نظر دسترسی پیدا کنید.
همچنین با استفاده از تگهایمانند em، strong، dt ومیتوانید بخشهای مهم و تعریفی را برجسته کرده و قسمتهای آیتمی را به وضوح نشان دهید.
این روشها باعث آسان تر شدن کار با نظرات و اطلاعات موجود در فایلهای PDF میشوند.


















































