
خلاصه مقاله
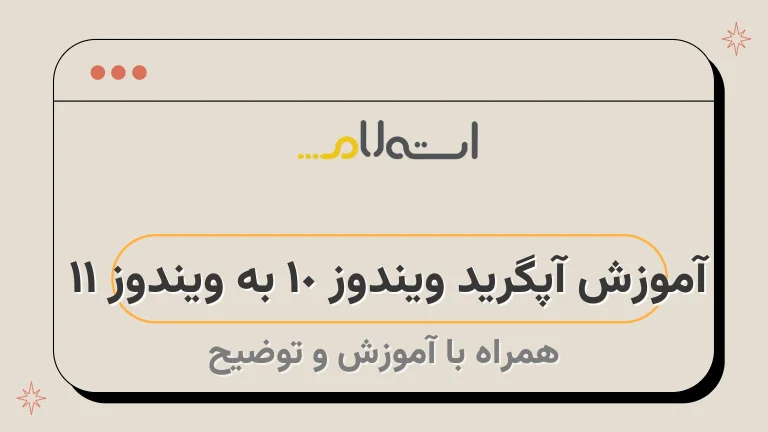
در این مقاله به روش دانلود و نصب ویندوز 11 میپردازیم.
برای شروع، باید فرآیند دانلود نسخه جدید ویندوز را آغاز کنید.
پس از دانلود، سیستم شما به طور خودکار شروع به نصب ویندوز 11 خواهد کرد.
برای ادامه فرآیند نصب، سیستمتان نیاز به ریستارت دارد.
در صورتی که کامپیوتر را رها کنید، سیستم به صورت خودکار پس از ۳۰ دقیقه ریستارت میشود و نصب ویندوز 11 را شروع میکند.
برای ارتقاء ویندوز 10 به ویندوز 11، میتوانید از ابزار Media Creation Tool و دانلود از طریق فایل ISO استفاده کنید.
با دانلود و اجرای این ابزار و تعیین زبان و نسخه ویندوز، فرآیند نصب را آغاز کنید.
قبل از ادامه فرآیند نصب، بررسی کنید که آیا سیستمتان با نسخه جدید سازگار است یا خیر.
برای بروزرسانی سیستم عامل ویندوز 10 به صورت ساده، از بخش آپدیت ویندوز 10 استفاده کنید.
همچنین، دو روش مختلف برای نصب ویندوز وجود دارد: استفاده از یک USB و استفاده از یک DVD.
هر دو روش اشتراکاتی دارند و بعد از انتخاب فایل ISO یا دیسک DVD و تنظیم محل ذخیره، فرآیند نصب ویندوز را آغاز کنید.

آپدیت ویندوز 10 به 11:در حال حاضر، امکان بهروزرسانی تمامی کامپیوترها به ویندوز 11 وجود دارد.
میکروسافت پیش از این بهصورت محدودی بهروزرسانی از ویندوز 10 به ویندوز 11 را متاح کرده بود؛ اما اکنون همه کاربران ویندوز امکان آپگرید کامل ویندوز 10 به 11 را دارند.
تازه های شبکه استعلام همراه شماست تا بهطور کامل راهنمایی شما را در فرآیند بهروزرسانی ویندوز 10 به 11 انجام دهد.
ویندوز 11 بهطور پیشفرض روی همه کامپیوترها و لپتاپها از سال 2022 نصب خواهد شد.
اگر یک لپتاپ جدید خریداری میکنید، احتمالاً نیازی به بروزرسانی ویندوز 10 به نسخه 11 نخواهید داشت.
با این حال، اگر سیستم فعلی شما سازگار با ویندوز جدید است، باید خودتان ویندوز را بهروزرسانی کنید.
حالا چگونه اقدام به بروزرسانی ویندوز 10 به 11 کنیم؟ در اینجا میخواهیم به شما آموزش دهیم که چگونه ویندوز 10 را به 11 بروزرسانی کنید، بدون اینکه برنامهها و دادههای شما پاک شوند.
ویندوز 11 دیگر بهصورت پیشفرض بر روی تمام کامپیوترها و لپتاپها از سال 2022 نصب میشود.
اگر یک لپتاپ نسل جدید خریداری کنید، به احتمال فراوان نیازی به آپدیت ویندوز 10 به 11 نخواهید داشت.
اما اگر سیستم فعلی شما با نسخه جدید ویندوز سازگار باشد، خودتان باید آستینها را بالا زده و ویندوز را آپدیت کنید.
اما چگونه ویندوز 10 را به 11 آپدیت کنیم؟ در ادامه این مطلب قصد داریم به آموزش آپگرید ویندوز 10 به ویندوز 11 بدون پاک شدن نرم افزارها و دادهها بپردازیم.
در ادامه مطلب زیر را پیدا میکنید:
آموزش آپدیت ویندوز 10 به 11 ؛ چگونه ویندوز 10 را به 11 ارتقا دهیم؟
قبل از هرچیز، باید بررسی کنیم که آیا کامپیوتر شما با نسخه جدید ویندوز 11 سازگار است یا خیر.
برای نصب نسخه جدید، نیازمند پردازندهای جدید و TPM هم میباشید.
ما قبلاً در یک مطلب جداگانه به فهرست پردازندههای سازگار با ویندوز 11 پرداختیم.
اما راه بهتری برای بررسی سازگاری سیستمتان وجود دارد و آن این است که ابزار PC Health Check مایکروسافت را دانلود کنید و نصب کنید.
پس از نصب، این نرمافزار به شما پیامی خواهد نمایش داد که آیا سیستم شما با نسخه جدید سازگار است یا خیر.
در صورت سازگاری، پیام مشابه زیر را خواهید دید:سیستم شما با نسخه جدید ویندوز 11 سازگار است.
بعد از اطمینان حاصل کردن از این موضوع، زمان آپگرید از ویندوز 10 به 11 فرا میرسد.
برای انجام این عمل، دو روش مختلف وجود دارد که در ادامه به توضیح آنها میپردازیم.
- روش یک:
- استفاده از نرمافزار رسمی ویندوز 11 که توسط مایکروسافت ارائه شده است.
این روش بسیار راحت و پیشنهادی است.
فقط کافی است فایل نصبی را دانلود کرده و به راحتی نصب کنید. - روش دو:
- استفاده از آپگریدرهای نرمافزاری، مثل Rufus یا Windows Update Assistant.
این روشها نیاز به یک مقدار تنظیمات و پیکربندی دارند، اما بهترین حالت را برای سیستم شما فراهم میکنند.
البته حتما قبل از شروع هر کدام از روشها، از تمام اطلاعات مهم که روی سیستم دارید، بکاپ تهیه کنید.
1.
آپگرید ویندوز 10 به 11 از طریق بخش آپدیت ویندوز
برای این کار، ابتدا به قسمت تنظیمات بروید.
در صورتی که امکان راهاندازی نسخه جدید برای شما وجود ندارد، بررسی مجدد کنید و از نسخه در دسترس استفاده کنید.
روی دانلود و نصب کلیک کنید تا کامپیوتر شروع به دانلود نسخه جدید کند.
پس از اتمام دانلود، سیستم شروع به نصب ویندوز ۱۱ خواهد کرد.
2.
تبدیل ویندوز 10 به 11 با دانلود Installation Assistant
روش دیگری برای ارتقا ویندوز 10 به 11 وجود دارد که میتوانید از آن استفاده کنید.
این راهکار از طریق دستیار نصب مایکروسافت قابل انجام است.
با استفاده از این ابزار، میتوانید بهطور خودکار ویندوز 11 را از وبسایت مایکروسافت دانلود و بر روی سیستم خود نصب کنید.
فقط کافی است پس از نصب، کامپیوتر خود را یک بار ریستارت کنید تا ارتقای ویندوز تکمیل شود.
میتوانید در طول فرآیند دانلود و نصب همچنان از سیستم خود استفاده کنید.
برای استفاده از این روش، ابتدا ابزار نصب Windows 11 را از لینک زیر دریافت کرده و به قسمت معاونت نصب Windows 11 روی سایت مایکروسافت رفته، سپس روی "Accept and Install" کلیک کنید.
به این ترتیب، برنامه آماده دانلود و نصب ویندوز 11 خواهد شد.
پس از اتمام نصب، یک پنجره مشابه تصویر زیر برایتان نمایش داده میشود:[تصویر نمایش پنجره پس از اتمام نصب]
در اینجا فرآیند نصب اولیه به پایان رسیده است و تا ادامه کار، سیستم شما نیاز به ریستارت دارد.
شما میتوانید این عمل را در زمانی دیگر انجام دهید یا بر روی گزینه "ریستارت کنید" کلیک کنید.
اگر شما کامپیوتر را رها کردهاید، سیستم به صورت خودکار پس از گذشت ۳۰ دقیقه ریستارت خواهد شد و مراحل اصلی نصب ویندوز ۱۱ آغاز خواهد شد.
3.
طریقه آپدیت ویندوز ۱۰ به ۱۱ با ابزار Media Creation Tool
در این آموزش، به روشی دیگر برای ارتقاء ویندوز 10 به ویندوز 11 میپردازیم، به طوری که اطلاعات شما حفظ میشود.
از راهکارهای ابزار Media Creation Tool و دانلود از طریق فایل ISO استفاده خواهیم کرد.
برای دانلود این ابزار، باید در صفحه دانلود ویندوز 11 حضور یابید و در قسمت Create Windows 11 Installation Media، بر روی گزینه Download Now کلیک کنید.
پس از دانلود این ابزار، آن را اجرا و سپس شرایط و مقررات استفاده را پذیرفته.
سپس به تعیین زبان و نسخه ویندوز بپردازید تا به پنجره زیر هدایت شوید:
در این مرحله باید انتخاب کنید که آیا مایلید فایل نصب را از طریق فلش یا DVD راهانداز بر روی سیستم بوت کنید.
در صورت انتخاب فلش، ابتدا برنامه فایلهای نصب ویندوز را دانلود کرده و آنها را بر روی فلش ذخیره خواهد کرد.
اما لازم به ذکر است که حتما در نظر داشته باشید که قبل از شروع این فرایند، فلش شما فرمت خواهد شد و تمامی اطلاعات آن از بین خواهد رفت.
بنابراین مطمئن شوید که قبل از اقدام به هرگونه عملیات، بکآپ لازم را تهیه کردهاید.
پس از کپی کردن فایلها بر روی فلش، برای شروع عملیات ارتقا ویندوز ۱۰ به ۱۱، کافی است روی فایل setup.
exe کلیک نمایید.
برای نصب ویندوز روی کامپیوتر، دو روش مختلف وجود دارد.
اولین روش استفاده از یک USB است.
در این حالت، شما باید فایل ISO ویندوز را دریافت کنید و آن را بر روی یک فلش درایو کپی کنید.
سپس فلش درایو را به کامپیوتر متصل کنید و آن را بوت کنید.
از طریق تنظیمات BIOS، باید فلش درایو را به عنوان منبع بوت انتخاب کنید و بعد از راهاندازی مجدد کامپیوتر، فرآیند نصب ویندوز آغاز میشود.
روش دوم برای نصب ویندوز، استفاده از یک DVD است.
برای انجام این کار، ابتدا باید فایل ISO را دریافت کرده و آن را بر روی یک دیسک DVD رایت کنید.
سپس دیسک را درون درایو نوری قرار داده و کامپیوتر را راهاندازی میکنید.
بعد از راهاندازی، باید فرآیند نصب ویندوز آغاز شود و شما بتوانید تنظیمات مربوط به نصب را انجام دهید.
هر دو روش فوق اشتراکاتی دارند.
بعد از انتخاب فایل ISO یا دیسک DVD و تنظیم محل ذخیره، میتوانید با کلیک بر روی فایل مذکور، فرآیند نصب ویندوز را آغاز کنید.
نتیجه گیری
در نتیجه، به این مقاله در مورد دانلود و نصب ویندوز ۱۱ پرداختیم.
برای نصب این ویندوز جدید، شما میتوانید از دو روش استفاده کنید: استفاده از USB یا استفاده از دیسک DVD.
هر دو روش اشتراک های خود را دارند و برای هر کدام از این روش ها لازم است ابتدا فایل ISO ویندوز ۱۱ را دریافت و سپس آن را در یک فلش درایو یا دیسک DVD رایت کنید.
سپس با راه اندازی مجدد کامپیوتر، می توانید فرآیند نصب ویندوز را آغاز کنید و تنظیمات مربوط به نصب را انجام دهید.
اگر در استفاده از این روش ها برای نصب ویندوز ۱۱ نیاز به راهنمایی بیشتری دارید، میتوانید به مراحل مفصل تر در این مقاله مراجعه کنید.
به این ترتیب، با استفاده از این روش ها، می توانید به راحتی و با حفظ اطلاعات خود، ویندوز ۱۱ را بر روی کامپیوتر خود نصب کنید و از بهره گیری از امکانات ویندوز جدید لذت ببرید.


















































