
خلاصه مقاله
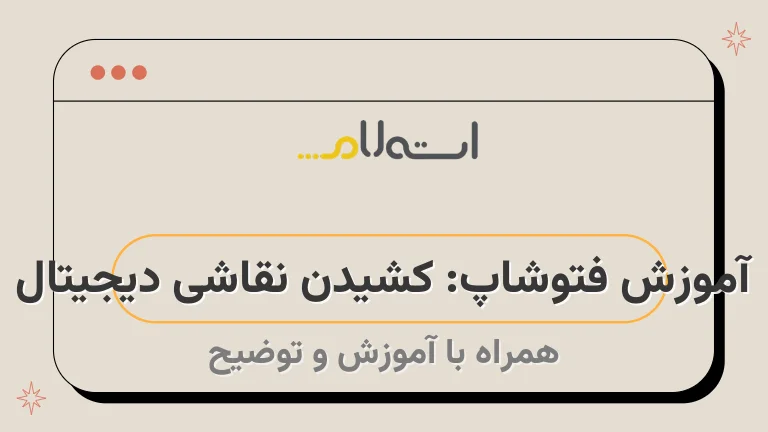
قابلیت Airbrush Mode در فتوشاپ یکی از امکانات جالب وقابل توجه است.
برای رنگآمیزی طرح، یک لایه جدید ایجاد کنید و یک گروه جدید بسازید.
تنظیمات لایه و رنگ صورتی را تغییر دهید تا یک پوشش رنگ صورتی کمرنگ ایجاد شود.
در ادامه، برترین برچسبها را رنگآمیزی کنید و همچنین از حالت Airbrush Mode برای پخش رنگ استفاده کنید.
با استفاده از کلیدهای Ctrl + N یک فایل جدید ایجاد کرده و تمرینهای متمادی انجام دهید.
همچنین خاصیت Opacity قلم را تغییر دهید، به عنوان مثال روی 50 قرار دهید.
استفاده از رزولوشن 300 پیکسل در هر اینچ برای چاپ پیشنهاد میشود.
برای ایجاد یک لایه جدید رنگی و رسم خطوط، از تگهای dt واستفاده کنید.
برای تفاوت بین گزینههای Opacity و Flow قلم، قلم خود را بر روی صفحه بکشید.
در انتها، از برچسبها و قلمهای متنوعی استفاده کنید و با کمک فتوشاپ، آثار هنری خلق کنید.

یکی از کارهایی که میتوان با استفاده از یک نرم افزار قدرتمند مانند فتوشاپ انجام داد، نقاشی دیجیتال است.
این کار به شما امکان میدهد تا با استفاده از ابزارهای حرفهایی مانند براش، تجربهی خلاقیت و هنر خود را به صورت دیجیتال به نمایش بگذارید.
البته این نیازمندی مهارت و تسلط بر این ابزارها است که در ادامه به برخی از آنها اشاره خواهیم کرد.
فتوشاپ یک ابزار قدرتمند برای هنرمندان است.
درون آن، ابزارهای خاصی قرار داده شده است که به کاربران هنرمند کمک میکند تا در هزاران حالت مختلف از آن استفاده کنند.
قابلیتهای این نرمافزار به اندازهای است که به شما امکان میدهد به شکل متنوعی تصاویر را ویرایش کرده و آثار هنری خلق کنید.
به همین دلیل، چه میخواهید به طور حرفهای به نقاشی دیجیتال بپردازید و چه به عنوان یک سرگرمی، فتوشاپ به شما کمک خواهد کرد.
بنابراین، میتوانید از قابلیتهای فتوشاپ به طرز کامل استفاده کنید تا تجربه هنری یکتایی را تجربه کنید و ایدههای خلاقانهتان را به واقعیت تبدیل کنید.
اگر همیشه به دنبال یادگیری نقاشی دیجیتال بودهاید اما تاکنون فرصتی برای آشنایی با فتوشاپ نداشتید، این آموزش میتواند قدم اول شما در این راه باشد.
در این آموزش، با ترفندهای نقاشی دیجیتال در فتوشاپ آشنا میشوید و میتوانید با هر سطح دانشی از هنر دیجیتال به یادگیری آن بپردازید.
البته، قبل از این آموزش، به اصول ابتدایی فتوشاپ که تاکنون در این وبسایت به شما آموزش داده شده است، آشنا باشید.
موارد زیر را در این آموزش میآموزید:مهمترین نکات:
- استفاده از تگهای HTML جهت تاکید و تاشدید متن
- اهمیت تگهای HTMl در ساختاردهی وبسایت
- نوشتار ام:
- برای تاکید و تاشدید برخی از کلمات و عبارات، از تگ em استفاده میشود
- نوشتار قوی:
- تگ strong برای تاکید بیشتر بر روی متن استفاده میشود و معمولا با استفاده از سبکهای CSS از آن استفاده میشود
کشیدن نقاشی دیجیتال در فتوشاپ
شروع کار با ابزار Brush یا قلمو
ابزار مو در فتوشاپ یکی از ابزارهای پیچیده در حوزه نقاشی دیجیتال است.
با استفاده از این ابزار، میتوانید به راحتی انواع قلموها را استفاده کنید.
علاوه بر این، میتوانید اندازه قلمو را به دلخواه تنظیم کنید.
برای دسترسی به آپشنهای ابزار مو در برنامه فتوشاپ، شما میتوانید به منوی "بخش" در بالای صفحه مراجعه کنید و گزینه "مو" را انتخاب کنید.
در صورتی که این بخش را در پنجره کاری نمیبینید، میتوانید از منوی "ویندو" استفاده کنید و گزینه "مو" را جستجو کنید.
با انتخاب این گزینه، پنل "مو" در صفحه نمایان خواهد شد.
همچنین، برای دسترسی به تنظیمات نوار آپشن پس از انتخاب ابزار براش، از دستورالعملهای زیر استفاده کنید:
- پس از انتخاب ابزار براش، به تنظیمات نوار آپشن دسترسی پیدا کنید.
- در نوار آپشن، انواعی از گزینهها برای تنظیمات فراهم شده اند.
- علاوه بر دو بخش اصلی که درباره آنها صحبت کردیم، با راستکلیک روی فایل باز شده پس از انتخاب ابزار براش، امکان دسترسی به گزینههای دیگر نیز وجود دارد.
- در این قسمت همچنین توصیه میشود تا با همه گزینههای موجود در پنلهای معرفی شده آشنا شوید و با انواع مختلف ابزار براش در فتوشاپ کار کنید.
undefined
آیا در نقاشی دیجیتال به یک تبلت گرافیکی نیاز داریم؟
من خود آن را که گرافیک تبلتها تجربه استفاده از نرم افزار فتوشاپ را برای کاربرانشان بهبود میبخشد و به آنها کمک میکند تا با جزئیات این نرم افزار آشنا شوند، تایید میکنم.
بنابراین، به شما پیشنهاد میدهم که اگر قصد ادامه دادن نقاشی دیجیتال حرفهای را دارید، یک تبلت گرافیکی خریداری کنید.
حتی تبلتهای ارزان هم میتوانند به شما در این مسیر کمک فراوانی کنند.
جالب است بدانید که بسیاری از انواع قلمهای ابزار Brush، بدون این تبلتها، آنطور که باید استفاده نمیشود.
درست است که شما با موس هم میتوانید کار قلم را انجام دهید، اما فشاری که قلم این تبلتها به نمایشگر وارد میآورد، طرحی طیبیعیتر و بهتر را ایجاد خواهد کرد.
یک نقاش حرفهای مسلما میتواند نقاشی بهتری با قلم انجام دهد تا با یک موس.
آموزش ابزار براش (Brush)
سعی کنید در ابتدای کار با استفاده از کلیدهای Ctrl + N یک فایل جدید در فتوشاپ ایجاد کنید.
در این فایل میتوانید به راحتی تغییرات مختلف را آزمایش کنید.
انجام تمرینهای متمادی نیز به شما در درک بهتر از کار با ابزارهای مختلف کمک خواهد کرد.
برای ایجاد یک صفحه سفید در HTML، میتوانید از تگ div با ویژگی class="page_speed_1317196895" استفاده کنید.
سپس، با انتخاب راست کردن روی صفحه، از منوی باز شده گزینهی استانداردی را انتخاب کنید.
برای این کار، میتوانید از تگ contextmenu استفاده کنید و گزینههای منو را درون آن قرار دهید.
برای این منظور، از تگ dl و dt استفاده کنید و برای هر گزینه از تگاستفاده کنید.
برای انتخاب استاندارد Soft Round، میتوانید این گزینه را درون یک تگقرار داده و با استفاده از تگآن را تأکید کنید.
مثال:
- پیشنهاد میشود در ابتدای کار براشی نرم و گرد (Soft Round) را انتخاب کنید.
بعد از انتخاب شما میتوانید با استفاده از بکارگیری تگ های HTML مانند strong، em،
حالا موس خود را روی صفحه سفید حرکت دهید.
بهطور جادویی خواهید دید که خطوطی با رنگ مشکی روی صفحه ظاهر میشوند.
برای طراحی قلم، بهطور پیشفرض از رنگی استفاده میشود که در پالت رنگها انتخاب شده است.
شما میتوانید با کلیک بر روی پالت، رنگ قلم خود را تغییر دهید.
علاوه بر رنگ قلم، میتوانید خاصیت Opacity قلم را نیز از نوار آپشن تغییر دهید.
برای تمرین، میتوانید مقدار این گزینه را روی 50 قرار دهید.
به عنوان تمرین، میتوانید مقدار این گزینه را روی 50 قرار دهید.
حالا بیاید دوباره قلم خود را روی صفحه بکشید و نتیجه را تجربه کنید.
در این حالت، نتیجه نیز با شفافیت کمتر و کمرنگتر نسبت به زمانی است که مقدار Opacity را روی 100 تنظیم شده بود.
درگاه HTML را برای ترجمه متن استفاده کردم:
- گزینه
- یک گزینه دیگر که کار مشابه تنظیم Opacity را خواهد انجام داد، Flow است.
- مقدار Opacity
- را برابر با 100 تنظیم کنید.
- سپس
- مقدار Flew را به 50 تنظیم کنید.
حال، لطفاً قلم خود را بر روی صفحه بکشید تا تفاوت بین گزینههای Opacity و Flow و نتیجه کار را مشاهده کنید.
حال، بر روی صفحه قلم خود را بکشیدتا تفاوت بین گزینههای Opacity و Flow را مشاهده کنید.
ویژگی Airbrush Mode یکی از جنبههای قابل توجهی در نرم افزار فتوشاپ بوده است که در تمام نسخههای این نرم افزار مشاهده میشد.
اما نحوه عملکرد این ویژگی بهطور جالبی پیچیده و کناره گیر است.
با کلیک روی آن، میتوانید تغییرات را در نوار آپشن بالا مشاهده کنید و شاهد تفاوت زمان فعالیت آن در مقایسه با زمان غیرفعالیت آن باشید.
اگر واژهای برای تاکید بیشتر در نوشتار خود نیاز دارید، آن را با استفاده از تگ بزرگ کنید.
همچنین اگر میخواهید واژهای را به صورت قوی و مؤثر نشان دهید، آن را با استفاده از تگ بنویسید.
برای تنظیم اندازه قلم یا رنگ واژهها در متن HTML، میتوانید از تگ
در مورد قلم، میتوانید با استفاده از تگ
در علاوه، میتوانید برای انتخاب یک قلم نرم، از گزینههای منوی کلیک راست استفاده کنید و یا مقدار خاصیت Hardness را کاهش دهید.
توجه داشته باشید که با انتخاب برخی از گزینههای قلمی نرم، مقدار گزینه Hardness به صفر تنظیم میشود.
در این حالت، بررسی کنید که آیا انتخاب Airbrush Mode تأثیری بر روی نتیجه دارد.
با استفاده از این حالت، میتوانید شاهد پخش رنگهای بیشتری از مکاننمای موس روی صفحه کاغذ باشید.
بدون شک، در اینجا میتوانید با توجه به این تجربه، تعریف دقیقی از Airbrush Mode را درک کنید.
طراحی با حساسیت فشار
در این بخش، با یک تبلت گرافیکی در کار خود آشنا خواهید شد.
برای راحتی کار، برشی که در مرحله قبل انتخاب کرده بودید را بردارید.
سپس، گزینه "ابزار فشار تبلت کنترل اندازه" را که در تصویر بالا نشان داده شده است، انتخاب کنید.
طرحی که در این حالت به تصویر میکشد، به نظر میرسد که سمت چپ تون با یک رنگ خاکستری غلیظ تر نمایش داده شده و در سمت راست بسیار پررنگ است.
جالب است بدانید که در پایین همین براشهای پایه، وجود دارند قلمهایی با کاربردهای جالبتری برای تبلتهای گرافیکی.
همچنین میتوان با استفاده از این قلمها، طرحهای طبیعی نیز را رسم کرد.
شما انتخاب خواهید کرد و با تغییر در Opacity آن، نتایج جذابی را مشاهده خواهید کرد.
همچنین، میتوان مدلهای متنوعی از براش و قلم با دستهبندیهای مختلف استفاده کرد.
در این مدلها، وسط قلمها خالی است و حاشیه آنها به شکل ستاره یا برگ با رنگهای موردنظر طراحی شده است.
این امکان وجود دارد که با استفاده از تگهای HTML مناسب، تصویر موردنظر را زمینهای مناسب برای نمایش این قلمها قرار دهیم.
در انتخاب براش برگ مانند براش ستاره، تأکید میکنیم که دقت داشته باشید.
با استفاده از یک کلیک و با تنظیم فشار مورد نیاز، خودتان میتوانید برگهای متنوعی را رسم کنید.
پیشنهاد میکنیم حتماً براشهای مختلف و شکلهای متنوع را از منوی براشها امتحان کنید.
حتماً از منوی براشها، برگهای متنوع و شکلهای متنوع را تجربه کنید.
نقاشی دیجیتال با فتوشاپ
برخی از روشها و تکنیکهای بسیار سریعتر از رسم سنتی میتوانند با استفاده از نرمافزار فتوشاپ نقاشی را انجام دهند.
در این مطلب، به بررسی و استفاده از تکنیکهای مختلف قلمو برای ایجاد یک نقاشی دیجیتال پرداخته خواهیم شد.
توصیه میشود از تگِبرای ابراز تاکید در موارد مهم استفاده شود.
همچنین برای نمایش نکات کلیدی، از تگِاستفاده نمایید.
به پایان هر بخش با استفاده از تکهای dt و li، مروری سریع بر اطلاعات ارائه شده خواهیم داشت.
لطفاً توجه داشته باشید که در صورتی که قصد چاپ نهایی کارتان را دارید، باید رزولوشن طرح خود را برای چاپ مناسب تنظیم کنید.
برای انجام این کار، باز هنگامی که طرح اسکن شده خود را در نرمافزار فتوشاپ باز میکنید، از طریق مسیر Image > Image Size میتوانید رزولوشن مطلوب برای چاپ را انتخاب نمایید.
گفتنی است که استفاده از رزولوشن 300 پیکسل در هر اینچ برای چاپ، به عنوان یک رزولوشن استاندارد و قابل قبول محسوب میشود.
بنابراین، هنگام استفاده از نرمافزار فتوشاپ برای طراحی و چاپ تصاویر، بهتر است این رزولوشن را برای تصویر خود انتخاب کنید.
با این کار، اندازه و کیفیت تصویر شما بهبود خواهد یافت.
هماکنون، در مرحلهای که در پنل لایهها قرار دارید، بر روی عنصر New Adjustment Layer کلیک کنید.
سپس گزینه Solid Color را انتخاب کنید و از کادر بعدی، رنگ مورد نظر خود را انتخاب کنید.
حتما توجه کنید که بهتر است رنگی که انتخاب میکنید، از دستهی رنگهای روشن باشد.
با انجام این کار، یک لایهی رنگی بر روی تصویر شما ایجاد میشود.
حالا در همین پنل لایهها، در قسمت Blending Mode، مقدار را برای Normal یا Highlight تعیین کرده و آن را بر روی مقدار Screen قرار دهید.
شما با استفاده از تنظیمات مربوطه و انتخاب رنگ صورتی، میتوانید یک پوشش رنگ صورتی کمرنگ را بر روی طرح خود ایجاد کنید.
با انتخاب رنگ صورتی و تنظیمات مناسب، طرح شما به طوری که رنگ صورتی کمرنگ ایجاد میشود، قابل مشاهده خواهد شد.
الان برای ایجاد یک لایه جدید در بالا و رسم خطوط، باید از یک تگ dt استفاده کنید.
در ابتدا با استفاده از تگیک لایه جدید ایجاد کنید و سپس با فشردن ترکیبی از کلیدهای Ctrl+Shift+N، میتوانید از ابزار Brush یا Pencil برای رسم خطوط استفاده کنید.
همچنین، با استفاده از تگمیتوانید شفافیت لایه روی تصویر را تنظیم کنید تا بتوانید به راحتی آنچه را که میخواهید رسم کنید.
برای رنگآمیزی طرح خود، مناسب است که یک لایه جدید را به لایههای موجود اضافه کنید و یک گروه جدید برای آن بسازید.
حتماً از لایه ساخته شده خود مطمئن شوید که زیر لایه رسم شده قرار دارد.
در بالاترین دسته برچسبها، قطعاتی وجود دارند که نیاز به رنگآمیزی دارند.
میتوانید از براش یا سطل رنگ برای انجام این کار استفاده کنید.
اگر قصد دارید رنگ مورد نظر را بر روی تمامی برچسبها اعمال کنید، باید پس از انتخاب آن، گزینه All Layers را از نوار آپشن انتخاب کنید.
نتیجه گیری
- استفاده از Airbrush Mode در فتوشاپ ابزار قدرتمندی است که به کاربران امکان میدهد از تنوع رنگها و پخش بیشتری از مکاننما استفاده کنند.
- برای رنگآمیزی طرحها، میتوانید از تنظیمات مربوطه و انتخاب رنگهای مورد نظر استفاده کنید تا به راحتی پوشش رنگ صورتی یا دیگر رنگها را بر روی طرح خود ایجاد کنید.
- بررسی نتیجه استفاده از Airbrush Mode و دقیقتر درک عملکرد آن، میتواند تجربه کار با این ویژگی را تحت الشعاع قرار دهد.
- طراحی و چاپ تصاویر در فتوشاپ با رزولوشن 300 پیکسل در هر اینچ به عنوان یک رزولوشن استاندارد و قابل قبول محسوب میشود.
با انتخاب این رزولوشن، بهبود اندازه و کیفیت تصویر تضمین میشود.
- فتوشاپ یک ابزار قدرتمند برای هنرمندان است که فرصتی مناسب برای خلق آثار هنری خلاقانه و کار با ابتکار در اختیار کاربران قرار میدهد.


















































