
خلاصه مقاله
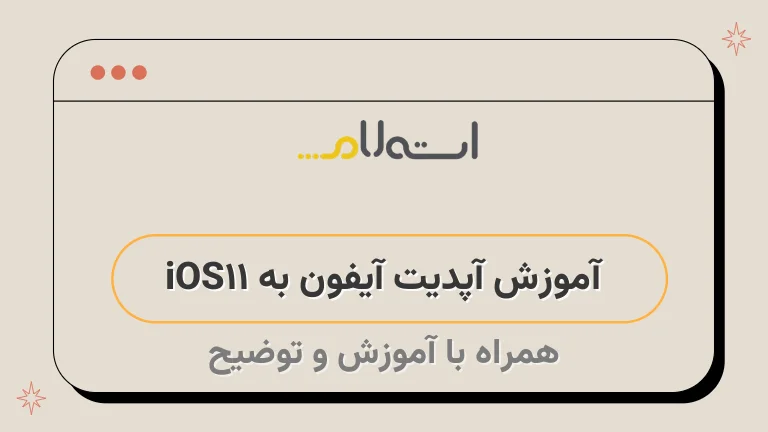
این مقاله درباره آپدیت iOS 11 بر روی دستگاههای اپل است.
در ابتدا به معرفی دستگاههایی که قابلیت نصب iOS 11 را دارند میپردازد.
در این بخش، لیستی از آیفونها و آیپدهایی که این سیستم عامل را پشتیبانی میکنند آورده شده است.
سپس روش های مختلف آپدیت دستگاه از جمله آپدیت با خود گوشی و آپدیت با استفاده از آیتونز و کابل USB توضیح داده میشود.
درنهایت، نکاتی درباره حذف برخی اپلیکیشنها به دلیل کمبود حجم دستگاه و راهنمایی برای دانلود و نصب iOS 11 با استفاده از آیتونز آورده شده است.
برای بهروزرسانی OTA، آیفون باید به یک شبکه Wi-Fi متصل شده و در قسمت تنظیمات، بهروزرسانی نرمافزار را انجام دهید.
در صورت بروز خطا، باید برخی از اپلیکیشنها را حذف کنید و یا از طریق آیتونز آپدیت را انجام دهید.
برای آپدیت با آیتونز، باید آیتونز را نصب کرده و دستگاه را با کابل USB به کامپیوتر متصل کنید.
سپس مراحل دیگری را که در مقاله آمده است، دنبال کنید.

خواندن مقاله : آموزش کار با آیتونز یا آیتیونز را نیز به شما عزیزان توصیه می کنیم .
کدام دستگاه های اپل به iOS11 آپدیت می شوند ؟
بسیاری از کاربران آیفون از این موضوع برای اطمینان حاصل کردن به شکل قطعی که آیا گوشی آنها می تواند به iOS 11 آپدیت شود یا خیر سوال می کنند.
در این بخش از مقاله، قصد داریم با استفاده از سبک توضیحی به معرفی دیوایس هایی که قابلیت نصب iOS 11 را دارند بپردازیم.
A: آیفون هایی که iOS 11 را پشتیبانی می کنند:Em: آیفون هاایی که iOS 11 را پشتیبانی می کنند:A: آیفون هایی که iOS 11 را پشتیبانی می کنند:Strong: آیفون هایی که iOS 11 را پشتیبانی می کنند:
iPhone X, iPhone 8, iPhone 8 Plus, iPhone 7, iPhone 7 Plus, iPhone 6s, iPhone 6s Plus, iPhone 6, iPhone 6 Plus, iPhone SE, iPhone 5s
تعدادی از آیپدهایی که از سیستم عامل iOS 11 پشتیبانی می کنند عبارتند از:
- A آیپد پرو 12.
9 اینچ نسل دوم - A آیپد پرو 12.
9 اینچ نسل اول - A آیپد پرو 10.
5 اینچ - A آیپد پرو 9.
7 اینچ - A آیپد ایر 2
12.
9-inch iPad Pro (1st & 2nd generation), 10.
5-inch iPad Pro, iPad (2017 model), iPad Air 2, iPad Air, iPad mini 4,iPad mini 3, iPad mini 2
تنها آیپادی کهدر حال حاضرنسخه iOS 11 را پشتیبانی می کند :آیپاد
Sixth-generation iPod touch
آپدیت آیفون با خود گوشی
راه اول برای بهروزرسانی آیفون به iOS 11 از طریق خود دستگاه و بدون نیاز به کابل، اتصال بیسیم OTA است.
برای انجام این بهروزرسانی، مراحل زیر را دنبال کنید:1.
ابتدا گوشی خود را با یک شبکه Wi-Fi متصل کنید.
2.
به قسمت Settings > General > Software Update بروید تا بهروزرسانی جدید را ببینید.
3.
بر روی دکمه "Download and install" کلیک کنید تا شروع به دریافت نسخه جدید iOS کنید.
4.
پس از اتمام دانلود، دکمه "Install" را بزنید تا بهروزرسانی انجام شود.
این روشی است که به صورت توضیحاتی برای آپدیت iOS 11 از OTA توضیح داده شده است.
نکته: در صورتی که هنگام نصب iOS 11 پیغام خطایی مبنی بر کم بودن حجم دیوایس دریافت کردید، باید بعضی از اپلیکیشنها ی گوشی خود را حذف نمایید و یا از روش آپدیت آیفون با آیتونز برای نصب iOS 11 روی آیفون خود استفاده نمایید.
آپدیت آیفون با آیتونز و کابل USB
برای ارتقاء نرم افزار آیفون خود به iOS 11 از آیتونز استفاده کنید.
راهنمای زیر را دنبال کنید:1.
ابتدا آخرین نسخه آیتونز را از لینک دانلود آیتونز دریافت و نصب کنید.
2.
آیفون خود را با کابل USB به کامپیوتر متصل کنید و آیتونز را اجرا کنید.
حتماً کامپیوتر شما باید به اینترنت متصل باشد.
3.
هنگام شناسایی آیفون توسط آیتونز، آن را انتخاب کرده و روی "Summary" کلیک کنید تا صفحه مربوط به دیوایس شما نمایش داده شود.
4.
برای ارتقاء نرم افزار آیفون خود به iOS 11، دو روش وجود دارد.
روش اول این است که بر روی "Check for update" کلیک کنید و روش دوم این است که فایل فریمور IPSW دانلود شده را دستی انتخاب کنید.
می توانید فریمور مورد نظر را از آدرس "https://ipsw.
me/" دانلود کنید.
5.
اگر می خواهید به صورت خودکار به iOS 11 ارتقاء یابید، گزینه "Check for update" را انتخاب و منتظر بمانید تا دکمه "Download and update" نمایش داده شود.
پس از ظاهر شدن این دکمه، بر روی آن کلیک کنید تا ارتقاء نرم افزار انجام شود.
نکته: حجم فایل های iOS بیش از 800 مگابایت است، بنابراین این مرحله ممکن است زمان زیادی طول بکشد.
6.
اگر قبلاً فایل فریمور IPSW مربوط به گوشی خود را دانلود کرده اید، آخرین نسخه iOS مربوط به دستگاهتان را دانلود کنید.
سپس دستگاه را با کابل USB به کامپیوتر متصل کنید و از اتصال کامپیوتر به اینترنت اطمینان حاصل کنید.
در نهایت، در آیتونز به منوی کنترل دستگاه خود بروید و برای مالکان ویندوز کلید Shift و برای مالکان مک کلید Option را فشار داده و نگه دارید.
سپس روی گزینه "Restore" کلیک کنید.
در پنجره باز شده، فایل فریموری که دانلود کرده اید را انتخاب کنید.
پس از انتخاب فریمور، پیامی نشان می دهد که برای به روز رسانی دستگاه، باید گزینه "Restore" را انتخاب کنید.
توجه داشته باشید که تا پایان فرآیند به هیچ وجه نباید دستگاه را از کامپیوتر جدا کنید.






