
خلاصه مقاله
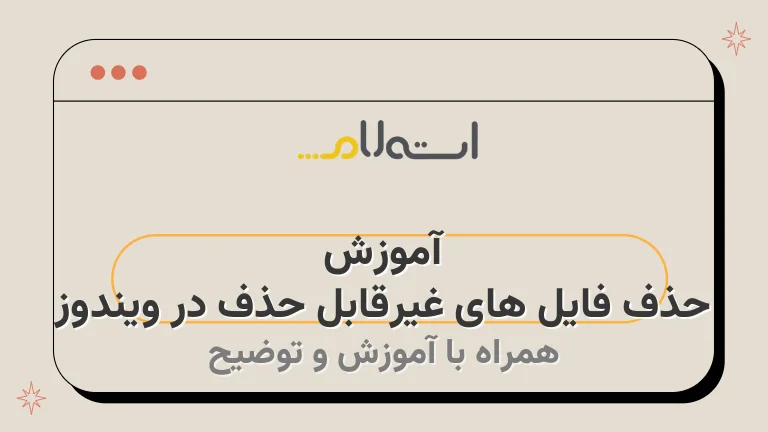
در پایان، کلید 4 یا F4 را فشار دهید.
در حال حاضر نیاز است که فایل شما از سیستم حذف شده باشد.
حالا دوباره سعی کنید فایل را حذف کنید و ببینید مشکل برطرف شده است یا خیر.
فهرستی از مطالب:- مقدمه- توضیحات- مورد اول- مورد دوم- نتیجهصفحه خود را به حالت ضغط درآورده تا فایلها حجم کمتری داشته باشند.
برای انجام این کار، در قسمت پایین گزینه "اضافه کردن به بایگانی"، گزینه "حذف فایلها پس از ضغط" را امتحان کنید.
سپس بر روی "تایید" کلیک کنید.
در بخش گزینههای بازیابی، روی "بازنشانی هماکنون"، که مقابل "شروع پیشرفته" قرار دارد، کلیک کنید و در پنجرهای که باز میشود، دوباره روی "بازنشانی هماکنون" کلیک کنید.
ابتدا برنامه را دانلود و نصب کنید.
سپس روی پوشه مربوطه راست کلیک کنید.
گزینه 7-Zip در منوی مربوطه را انتخاب کرده و روی "اضافه کردن به آرشیو" یا "Add to archive" کلیک کنید.
روش دیگری برای حذف فایل هایی که قابل حذف شدن نیستند، استفاده از "حالت ایمن" در ویندوز است.
در این حالت، ویندوز تنها با سرویسها و برنامههای اصلی بارگذاری میشود.
شما ممکن است در حالت سیف مود، بتوانید فایل مورد نظر خود را حذف کنید.
برای ورود به این حالت، ابتدا به قسمت "تنظیمات" رفته و سپس روی "بازیابی" کلیک کنید.
برنامه 7-Zip یک برنامه منبع باز و رایگان عالی است که برای باز کردن انواع آرشیوها به کار میآید.
کلا ZIP و RAR برای فشردهسازی یا باز کردن فایلهای فشردهسازی شده کاربرد دارند.
اما میتوانید از آنها بهعنوان یک نرمافزار حذف پوشههایی که پاک نمیشوند، same use کنید.
حتی برنامه WinRAR هم میتواند کار شما را راه بیندازد.
در ذهنتان تصویری را به خیال بیاورید که شما دارید فایلهایتان را از یک درایو به درایو دیگر یا حتی به هارد دیسک دیگر منتقل میکنید.
در طول این فرآیند، برخی از پوشهها را کپی کرده و بعد آنها را حذف میکنید.
اما در این روند، یک پوشه وجود دارد که به هیچ وجه قابل حذف نیست.
کاری ناقص انجام شده است و پوشه مربوطه به طور کامل حذف نمیشود.
دلیل این مشکل چیست؟ چگونه میتوانیم پوشهای که قابل حذف نیست، را حذف کنیم؟ در این شرایط، چندین راه برای کمک به شما وجود دارد.
در ادامه، با آموزش حذف فایلهای غیرقابل حذف در ویندوز، آشنا خواهید شد.
در صورتی که برنامهای از یک فایل یا پوشه در حال استفاده باشد و شما نیاز داشته باشید آن فایل یا پوشه را حذف کنید، سیستم عامل ویندوز اجازه این عمل را به شما نمیدهد.
حتی در صورتی که تمامی برنامهها را ببندید، همچنان این مشکل باقی میماند زیرا برنامهای در پس زمینه هنوز در حال اجراست.
یک راه حل برای حل این مشکل این است که کامپیوتر را ریستارت کرده و دوباره تلاش کنید تا پوشه را حذف کنید.
اگر هم نمیخواهید سیستم را ریستارت کنید، میتوانید از ویژگی Task Manager استفاده کنید.
به Task Manager دسترسی پیدا کرده و برنامهای که در حال اجرا است را انتخاب کنید و سپس بر روی گزینه End Task کلیک کنید.
وقتی شما به دنبال حذف یک پوشه هستید، سیستم عامل ویندوز توجه میکند که این پوشه در واقع یک پوشه زیپ شده است.
به همین دلیل، برای ادامه عملیات حذف، باید وضعیت این پوشه مشخص شود و یا تشخیص داده شود که این پوشه مرتبط با یک پوشه دیگر است.
اما ویندوز قادر به شناسایی منبع اصلی این پوشه نمیباشد؛ از این رو، شما مجاز به حذف پوشه نیستید.
در نتیجه، برای حذف این پوشه میبایست از یک ترفند ساده استفاده کنید.
به طور کلی، این پوشه دارای والدین است و چون ویندوز قادر به پیدا کردن پوشه اصلی نیست، مجاز به حذف آن نمیشود.
با اجرای ترفندی ساده، این مشکل قابل حل است.
برای حذف پوشههایی که در ویندوز 10 و سایر نسخهها حذف نمیشوند، روشهای بسیاری وجود دارد.
به یاد داشته باشید که قبل از انجام هرگونه حذفی، فایلهای مهم خود را بارگیری یا پشتیبان بگیرید تا از از دست دادن اطلاعات خود جلوگیری کنید.

ممکن است در هنگام حذف فایلهای غیرقابل حذف در ویندوز، با مشکل مواجه شده باشید.
در صورتی که میخواهید از این فایلهای غیرقابل پاک کردن خلاص شوید، روشهای مختلفی وجود دارد که میتوانید از آنها استفاده کنید.
در این مقاله، به بررسی تمامی این روشها برای حذف پوشههایی که در کامپیوتر یا لپتاپ قابل پاک شدن نیستند، میپردازیم.
در ذهنتان تصویری را به خیال بیاورید که شما دارید فایلهایتان را از یک درایو به درایو دیگر یا حتی به هارد دیسک دیگر منتقل میکنید.
در طول این فرآیند، برخی از پوشهها را کپی کرده و بعد آنها را حذف میکنید.
اما در این روند، یک پوشه وجود دارد که به هیچ وجه قابل حذف نیست.
کاری ناقص انجام شده است و پوشه مربوطه به طور کامل حذف نمیشود.
دلیل این مشکل چیست؟ چگونه میتوانیم پوشهای که قابل حذف نیست، را حذف کنیم؟ در این شرایط، چندین راه برای کمک به شما وجود دارد.
در ادامه، با آموزش حذف فایلهای غیرقابل حذف در ویندوز، آشنا خواهید شد.
فهرستی از مطالب
آموزش حذف فایل های غیرقابل حذف در ویندوز
برای حذف پوشههایی که در ویندوز 10 و سایر نسخهها حذف نمیشوند، روشهای بسیاری وجود دارد.
در ادامه، با ما همراه شوید تا چندتا از این روشها که به شما در حل این مشکل کمک میکنند، معرفی کنیم.
- استفاده از دستور del: با استفاده از این دستور در خط فرمان، میتوانید پوشههای مورد نظر را حذف کنید.
برای مثال، برای حذف یک پوشه به نام "folder"، میتوانید دستور زیر را تایپ کنید:del folder
این دستور، پوشه به همراه تمام محتویات آن را حذف خواهد کرد. - استفاده از دستور rmdir: این دستور نیز برای حذف پوشهها استفاده میشود.
برای مثال، برای حذف پوشه "folder"، میتوانید دستور زیر را وارد کنید:rmdir /s folder
این دستور علاوه بر حذف پوشه، تمام زیرمجموعههای آن نیز را حذف میکند.
در نهایت، این روشها تنها چند نمونه از روشهای موجود برای حذف پوشههایی هستند که پاک نمیشوند.
به یاد داشته باشید که قبل از انجام هرگونه حذفی، فایلهای مهم خود را بارگیری یا پشتیبان بگیرید تا از از دست دادن اطلاعات خود جلوگیری کنید.
1.
استفاده از برنامه 7-Zip برای حذف پوشه هایی که در کامپیوتر پاک نمیشوند
برنامه 7-Zip یک برنامه منبع باز و رایگان عالی است که برای باز کردن انواع آرشیوها به کار میآید.
کلا ZIP و RAR برای فشردهسازی یا باز کردن فایلهای فشردهسازی شده کاربرد دارند.
اما میتوانید از آنها بهعنوان یک نرمافزار حذف پوشههایی که پاک نمیشوند، same use کنید.
حتی برنامه WinRAR هم میتواند کار شما را راه بیندازد.
وقتی شما به دنبال حذف یک پوشه هستید، سیستم عامل ویندوز توجه میکند که این پوشه در واقع یک پوشه زیپ شده است.
به همین دلیل، برای ادامه عملیات حذف، باید وضعیت این پوشه مشخص شود و یا تشخیص داده شود که این پوشه مرتبط با یک پوشه دیگر است.
اما ویندوز قادر به شناسایی منبع اصلی این پوشه نمیباشد؛ از این رو، شما مجاز به حذف پوشه نیستید.
در نتیجه، برای حذف این پوشه میبایست از یک ترفند ساده استفاده کنید.
به طور کلی، این پوشه دارای والدین است و چون ویندوز قادر به پیدا کردن پوشه اصلی نیست، مجاز به حذف آن نمیشود.
با اجرای ترفندی ساده، این مشکل قابل حل است.
ابتدا برنامه را دانلود و نصب کنید.
سپس روی پوشه مربوطه راست کلیک کنید.
گزینه 7-Zip در منوی مربوطه را انتخاب کرده و روی «اضافه کردن به آرشیو» یا «Add to archive» کلیک کنید.
صفحه خود را به حالت ضغط درآورده تا فایلها حجم کمتری داشته باشند.
برای انجام این کار، در قسمت پایین گزینه "اضافه کردن به بایگانی"، گزینه "حذف فایلها پس از ضغط" را امتحان کنید.
سپس بر روی "تایید" کلیک کنید.
2.
حذف پوشه های غیر قابل حذف با CMD
روشی که در اکثر مواقع برای حذف فایلهایی که در ویندوز ۱۰ و نسخههای دیگر حذف نمیشوند، موثر است، به صورت زیر است:
- ابتدا به منوی شروع بروید و مدیریت فایل را انتخاب کنید.
- در پنجره مدیریت فایل، مسیری که فایل یا پوشه مورد نظر در آن قرار دارد را پیدا کنید.
- بر روی فایل یا پوشه مورد نظر کلیک راست کرده و گزینه حذف را انتخاب کنید.
- اگر فایل یا پوشه پاک نشدهاند، میتوانید از طریق دستورالعملهای مرحله بعدی نیز تلاش کنید.
- برای حذف فایل یا پوشه از طریق CMD، مراحل زیر را دنبال کنید:
- از منوی شروع، CMD را جستجو کنید و دستورپردازش سیستم را اجرا کنید.
- در پنجره دستورالعمل، مسیر فایل یا پوشه مورد نظر را با استفاده از cd به آن مسیر ناوبری کنید.
- سپس دستور del را وارد کرده و بعد از آن فایل یا پوشه مورد نظر را تایپ کنید.
- به عنوان مثال: del نام_فایل یا del نام_پوشه
- با فشار دادن کلید Enter، فایل یا پوشه حذف خواهند شد.
- از منوی شروع، CMD را جستجو کنید و دستورپردازش سیستم را اجرا کنید.
اولین مرحله برای کپی کردن آدرس پوشه مورد نظر، این است که آدرس محل ذخیره آن را پیدا کنید.
برای انجام این کار، روی پوشه یا فایل موردنظر خود راست کلیک کنید و قسمت Properties را انتخاب نمایید.
سپس به تب Details بروید و آدرسی که در بخش Folder path قرار دارد را کپی کنید.
این عملیات را با استفاده از برچسب های HTML میتوانید به صورت زیر نمایش دهید:اولین مرحله برای کپی کردن آدرس پوشه مورد نظر، این است که آدرس محل ذخیره آن را پیدا کنید.
برای انجام این کار، روی پوشه یا فایل موردنظر خود راست کلیک کنید و قسمت Properties را انتخاب نمایید.
سپس به تب Details بروید و آدرسی که در بخش Folder path قرار دارد را کپی کنید.
حالا CMD را با دسترسی ادمین باز کنید.
فرمان cd folderpath را تایپ و اینتر را فشار دهید.
دقت داشته باشید که باید بهجای folderpath، آدرس پوشه که در کلیپبورد کپی کردهاید را پیست کنید.
مانند این مثال:
مسیر به دسکتاپ:cd C:\Users\admin\desktop
پس از رسیدن به پوشه مورد نظر، برای حذف آن، از دستور زیر استفاده کنید:
دستور "del /f /s " برای حذف یک فایل یا پوشه به صورت قاطعانه در سیستم عامل ویندوز استفاده میشود.
این دستور تمام فایلها و زیرشاخهها را با نام مشخص شده به صورت بیرجوع حذف میکند.
طریقه استفاده از دستور به صورت زیر است:```del /f /s<نام_فایل>```این دستور برای حذف فایل مشخص شده با نام <نام فایل> و تمام زیرشاخههای آن به صورت بیرجوع است.
لطفا دقت داشته باشید که این عملیات بدون بازگردانی قابل انجام است، بنابراین از استفاده از این دستور با دقت و با دانش کامل از فایلها و دایرکتوریهایی که میخواهید حذف شوند، اطمینان حاصل کنید.
در این دستور، باید بخش <نام پوشه> را با نام پوشه شخصی خودتان جایگزین نمایید.
همچنین، پسوند فایل را بنویسید.
به عنوان مثال: نمونهای از این دستور به صورت زیر میتواند باشد:
- در صورت وجود پوشه با نام مرکز تحقیقات
- و پسوند فایل مورد نظر .
txt
در فایل پیشگیری (html) که توسط برنامه های نوشتاری می توان طراحی کرد، می تواند به شرح زیر باشد:فرمان:del /f /s notepad.
txt
توضیحات:
- دستور del برنامه را برای حذف فایل ها در سیستم عامل ویندوز فراخوانی می کند.
- پارامتر /f باعث می شود که فایل را بدون نیاز به تأیید حذف کنید.
- پارامتر /s دایرکتوری ها را به طور بازگشتی جستجو می کند تا فایل مورد نظر را پیدا کند.
- notepad.
txt نام فایلی است که قصد دارید حذف کنید.
سپس در محیط دستوری CMD، حرف Y را تایپ کرده و Enter را فشار دهید.
3.
حذف پوشه هایی که در کامپیوتر پاک نمیشوند با بستن برنامهها
در صورتی که برنامهای از یک فایل یا پوشه در حال استفاده باشد و شما نیاز داشته باشید آن فایل یا پوشه را حذف کنید، سیستم عامل ویندوز اجازه این عمل را به شما نمیدهد.
حتی در صورتی که تمامی برنامهها را ببندید، همچنان این مشکل باقی میماند زیرا برنامهای در پس زمینه هنوز در حال اجراست.
یک راه حل برای حل این مشکل این است که کامپیوتر را ریستارت کرده و دوباره تلاش کنید تا پوشه را حذف کنید.
اگر هم نمیخواهید سیستم را ریستارت کنید، میتوانید از ویژگی Task Manager استفاده کنید.
به Task Manager دسترسی پیدا کرده و برنامهای که در حال اجرا است را انتخاب کنید و سپس بر روی گزینه End Task کلیک کنید.
حالا دوباره سعی کنید فایل را حذف کنید و ببینید مشکل برطرف شده است یا خیر.
4.
حذف فایل در حالت Safe Mode؛ پاك كردن فايل هاي غير قابل حذف لپتاپ
روش دیگری برای حذف فایل هایی که قابل حذف شدن نیستند، استفاده از "حالت ایمن" در ویندوز است.
در این حالت، ویندوز تنها با سرویسها و برنامههای اصلی بارگذاری میشود.
شما ممکن است در حالت سیف مود، بتوانید فایل مورد نظر خود را حذف کنید.
برای ورود به این حالت، ابتدا به قسمت "تنظیمات" رفته و سپس روی "بازیابی" کلیک کنید.
در بخش گزینههای بازیابی، روی«بازنشانی هماکنون»، که مقابل«شروع پیشرفته»قرار دارد، کلیک کنید و در پنجرهای که باز میشود، دوباره روی«بازنشانی هماکنون»کلیک کنید.
پس از راهاندازی مجدد سیستم، در صفحه «انتخاب گزینهای» بر روی گزینه «اشکالزدایی» و سپس «گزینههای پیشرفته» کلیک کنید.
در پنجرهای که باز میشود، گزینه «تنظیمات راهاندازی» را انتخاب کنید.
در پایان، کلید 4 یا F4 را فشار دهید.
وقتی ویندوز در حالت "امن" بالا میآید، یک بار دیگر فایل را جهت حذف انتخاب کنید و بیایید ببینیم آیا این بار مشکل حل خواهد شد یا خیر.
نتیجه گیری
- در پایان، کلید 4 یا F4 را فشار دهید.
- در حال حاضر نیاز است که فایل شما از سیستم حذف شده باشد.
- حالا دوباره سعی کنید فایل را حذف کنید و ببینید مشکل برطرف شده است یا خیر.
- فهرستی از مطالب
- لیست اصلی:
- مقدمه
- توضیحات
- مورد اول
- مورد دوم
- نتیجه
- صفحه خود را به حالت ضغط درآورده تا فایلها حجم کمتری داشته باشند.
برای انجام این کار، در قسمت پایین گزینه "اضافه کردن به بایگانی"، گزینه "حذف فایلها پس از ضغط" را امتحان کنید.
سپس بر روی "تایید" کلیک کنید.در بخش گزینههای بازیابی، روی "بازنشانی هماکنون"، که مقابل "شروع پیشرفته" قرار دارد، کلیک کنید و در پنجرهای که باز میشود، دوباره روی "بازنشانی هماکنون" کلیک کنید.
ابتدا برنامه را دانلود و نصب کنید.سپس روی پوشه مربوطه راست کلیک کنید.
گزینه 7-Zip در منوی مربوطه را انتخاب کرده و روی "اضافه کردن به آرشیو" یا "Add to archive" کلیک کنید.روش دیگری برای حذف فایل هایی که قابل حذف شدن نیستند، استفاده از "حالت ایمن" در ویندوز است.
در این حالت، ویندوز تنها با سرویسها و برنامههای اصلی بارگذاری میشود.شما ممکن است در حالت سیف مود، بتوانید فایل مورد نظر خود را حذف کنید.
برای ورود به این حالت، ابتدا به قسمت "تنظیمات" رفته و سپس روی "بازیابی" کلیک کنید.برنامه 7-Zip یک برنامه منبع باز و رایگان عالی است که برای باز کردن انواع آرشیوها به کار میآید.
کلا ZIP و RAR برای فشردهسازی یا باز کردن فایلهای فشردهسازی شده کاربرد دارند.اما میتوانید از آنها بهعنوان یک نرمافزار حذف پوشههایی که پاک نمیشوند، same use کنید.
حتی برنامه WinRAR هم میتواند کار شما را راه بیندازد.در ذهنتان تصویری را به خیال بیاورید که شما دارید فایلهایتان را از یک درایو به درایو دیگر یا حتی به هارد دیسک دیگر منتقل میکنید.
در طول این فرآیند، برخی از پوشهها را کپی کرده و بعد آنها را حذف میکنید.اما در این روند، یک پوشه وجود دارد که به هیچ وجه قابل حذف نیست.
کاری ناقص انجام شده است و پوشه مربوطه به طور کامل حذف نمیشود.دلیل این مشکل چیست؟ چگونه میتوانیم پوشهای که قابل حذف نیست، را حذف کنیم؟ در این شرایط، چندین راه برای کمک به شما وجود دارد.
در ادامه، با آموزش حذف فایلهای غیرقابل حذف در ویندوز، آشنا خواهید شد.در صورتی که برنامهای از یک فایل یا پوشه در حال استفاده باشد و شما نیاز داشته باشید آن فایل یا پوشه را حذف کنید، سیستم عامل ویندوز اجازه این عمل را به شما نمیدهد.
حتی در صورتی که تمامی برنامهها را ببندید، همچنان این مشکل باقی میماند زیرا برنامهای در پس زمینه هنوز در حال اجراست.یک راه حل برای حل این مشکل این است که کامپیوتر را ریستارت کرده و دوباره تلاش کنید تا پوشه را حذف کنید.
اگر هم نمیخواهید سیستم را ریستارت کنید، میتوانید از ویژگی Task Manager استفاده کنید.به Task Manager دسترسی پیدا کرده و برنامهای که در حال اجرا است را انتخاب کنید و سپس بر روی گزینه End Task کلیک کنید.
وقتی شما به دنبال حذف یک پوشه هستید، سیستم عامل ویندوز توجه میکند که این پوشه در واقع یک پوشه زیپ شده است.به همین دلیل، برای ادامه عملیات حذف، باید وضعیت این پوشه مشخص شود و یا تشخیص داده شود که این پوشه مرتبط با یک پوشه دیگر است.
اما ویندوز قادر به شناسایی منبع اصلی این پوشه نمیباشد؛ از این رو، شما مجاز به حذف پوشه نیستید.در نتیجه، برای حذف این پوشه میبایست از یک ترفند ساده استفاده کنید.
به طور کلی، این پوشه دارای والدین است و چون ویندوز قادر به پیدا کردن پوشه اصلی نیست، مجاز به حذف آن نمیشود.با اجرای ترفندی ساده، این مشکل قابل حل است.
برای حذف پوشههایی که در ویندوز 10 و سایر نسخهها حذف نمیشوند، روشهای بسیاری وجود دارد.در ادامه، با ما همراه شوید تا چندتا از این روشها که به شما در حل این مشکل کمک میکنند، معرفی کنیم.
- استفاده از دستور del: با استفاده از این دستور در خط فرمان، میتوانید پوشههای مورد نظر را حذف کنید.
برای مثال، برای حذف یک پوشه به نام "folder"، میتوانید دستور زیر را تایپ کنید:
del folder
این دستور، پوشه به همراه تمام محتویات آن را حذف خواهد کرد. - استفاده از دستور rmdir: این دستور نیز برای حذف پوشهها استفاده میشود.
برای مثال، برای حذف پوشه "folder"، میتوانید دستور زیر را وارد کنید:
rmdir /s folder
این دستور علاوه بر حذف پوشه، تمام زیرمجموعههای آن نیز را حذف میکند.
به یاد داشته باشید که قبل از انجام هرگونه حذفی، فایلهای مهم خود را بارگیری یا پشتیبان بگیرید تا از از دست دادن اطلاعات خود جلوگیری کنید.
- استفاده از دستور del: با استفاده از این دستور در خط فرمان، میتوانید پوشههای مورد نظر را حذف کنید.


















































