
خلاصه مقاله
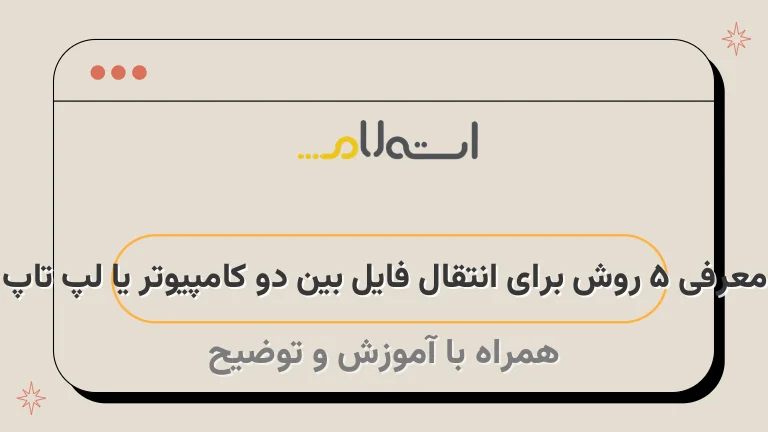
فهرست مطالب
به علاوه، میتوانید از نرم افزار PCmover Professional برای انتقال فایل بین دو لپ تاپ با استفاده از وای فای استفاده کنید.
نیاز به انتقال اطلاعات از یک لپ تاپ قدیمی به یک لپ تاپ جدید دارید؟ اگر لپ تاپ قدیمی شما کار نمی کند، شما ممکن است فکر کنید که هیچ گزینه ای وجود ندارد، اما خوشبختانه اشتباه می کنید.
هر دو درایو SSD و هارد دیسک از کابل های SATA برای اتصال به مادربرد استفاده می کنند.
چندین ارائه دهنده سرویس فضای ذخیره سازی ابری مانند گوگل درایو و واندرایو وجود دارند که میتوانید از آنها برای انتقال اطلاعات بین دو لپ تاپ استفاده کنید.
از هر ارائه دهنده ذخیره سازی ابری که استفاده میکنید، تفاوت چشمگیری در سرعت انتقال وجود نخواهد داشت.
چرا در انتقال فایلها درایوهای ابری بسیار مفید هستند؟ این خدمات مبتنی بر ابر به شما امکان میدهد تا فایلهای با اندازه تقریبا نامحدود را بارگیری و منتقل کنید.
البته اکثر آنها درای حداکثر حجم برای حسابهای رایگان هستند.
برای مثال شما با واندرایو حداکثر 5 گیگابایت فضای رایگان دریافت میکنید.
اگر دنبال بهترین روش برای انتقال اطلاعات از کامپیوتر به لپتاپ هستید، باید بدانید که در این زمینه 6 روش کاربردی و رایج وجود دارد.
این روشها را میتوانید بر اساس نیازهای خود و موقعیت موردنظرتان بهرهبرداری کنید.
1.
اتصال به وایرلس:
استفاده از کابل USB:
استفاده از کابل Ethernet:
استفاده از شبکه LAN:
استفاده از درایو خارجی (USB Flash Drive):
استفاده از ابر (Cloud):
عوامل مؤثر در انتقال اطلاعات بین دو لپ تاپبر روند انتقال اطلاعات بین دو لپ تاپ، عوامل متعددی تأثیر می گذارند.
این عوامل شامل عوامل زیر است:
تعداد فایلهای مورد نیاز برای انتقال
هر چه تعداد فایلها بیشتر شود، زمان انتقال آنها نیز طولانیتر خواهد بود.
حجم فایلها
هر چه حجم فایلها بزرگتر باشد، زمان بیشتری برای انتقال آنها نیاز خواهد بود.
سیستم عامل دو لپ تاپ
برخی سیستم عاملها قدرت بهتری در انتقال اطلاعات دارند و برخی دیگر پروتکلهای کمتری را پشتیبانی میکنند.
روشهای رایج برای انتقال فایل بین دو لپ تاپ
برای انجام این کار، روشهای متنوعی وجود دارند که میتوانید تجربه کنید.در زیر تعدادی از این روشها را شرح میدهیم:
این روش به وسیله اجزای شبکه مانند روتر، سوئیچ و کابل شبکه صورت میگیرد.
کافیست فایلها را بر روی آیکون مربوطه بکشید و در صفحه هدف رها کنید.
با دنبال کردن آموزشهای انتقال فایل بین دو کامپیوتر، میتوانید به راحتی این عملیات را انجام دهید.

در صورتی که به دنبال روشهای انتقال فایل بین دو کامپیوتر هستید، ما در شبکه استعلام سعی میکنیم به راهنمایی شما در این زمینه بپردازیم.
با استفاده از متدهای متنوعی که بوسیله آنها میتوانید اطلاعات خود را از یک لپ تاپ به کامپیوتر دیگری منتقل کنید، در این مطلب آشنا خواهید شد.
دلایلی وجود دارد که شما ممکن است نیاز داشته باشید تا فایلها، دادهها و اسناد خود را از یک رایانه به رایانه دیگر منتقل کنید.
مهمترین روشهای انتقال فایل عبارتند از:- استفاده از کابل USB: با اتصال یک طرف کابل به یک رایانه و طرف دیگر را به رایانهی هدف، میتوانید فایلها را بین دو دستگاه منتقل کنید.
- ارسال فایلها از طریق ایمیل: شما میتوانید فایلهای خود را با پیوست به ایمیل خود اضافه کرده و آنها را ارسال کنید.
- استفاده از نرمافزارهای اشتراکگذاری فایل: در دنیای امروز، نرمافزارهای بسیاری برای اشتراکگذاری فایل بین دو کامپیوتر وجود دارند که میتوانید از آنها استفاده کنید.
برای انتخاب بهترین روش برای انتقال فایل، باید نیازهای خود را تحلیل کنید و با استفاده از موارد فوق، بهترین راهکار را برای انتقال فایلهای خود ایجاد کنید.
اگر مشکلاتی در روند انتقال دادهها تجربه کردید، بهتر است با یک تکنسین ماهر مشورت کنید.
عوامل مؤثر در انتقال اطلاعات بین دو لپ تاپ
بر روند انتقال اطلاعات بین دو لپ تاپ، عوامل متعددی تأثیر می گذارند.
این عوامل شامل عوامل زیر است:
- 1.
تعداد فایلهای مورد نیاز برای انتقال - تعداد فایلهایی که برای انتقال نیاز است، بستگی به حجم اطلاعات دارد.
هر چه تعداد فایلها بیشتر شود، زمان انتقال آنها نیز طولانیتر خواهد بود. - 2.
حجم فایلها - حجم فایلهایی که قصد انتقال آنها را دارید، میتواند تأثیر زیادی در سرعت انتقال داشته باشد.
هر چه حجم فایلها بزرگتر باشد، زمان بیشتری برای انتقال آنها نیاز خواهد بود. - 3.
سیستم عامل دو لپ تاپ - نوع سیستم عاملی که روی هر یک از لپ تاپها نصب شده است نیز میتواند تأثیری در روند انتقال داشته باشد.
برخی سیستم عاملها قدرت بهتری در انتقال اطلاعات دارند و برخی دیگر پروتکلهای کمتری را پشتیبانی میکنند.
روشهای رایج برای انتقال فایل بین دو لپ تاپ
برای انجام این کار، روشهای متنوعی وجود دارند که میتوانید تجربه کنید.
در زیر تعدادی از این روشها را شرح میدهیم:
- استفاده از کابل USB: با اتصال دو لپ تاپ با یک کابل USB، میتوانید فایلها را از یک لپ تاپ به لپ تاپ دیگر منتقل کنید.
- استفاده از شبکه محلی: با استفاده از یک شبکه محلی، میتوانید فایلها را بین دو لپ تاپ انتقال دهید.
این روش به وسیله اجزای شبکه مانند روتر، سوئیچ و کابل شبکه صورت میگیرد. - استفاده از درگ و دراپ: برنامههایی که امکان تبادل فایل را از طریق درگ و دراپ فراهم میکنند، نیازی به روشهای پیچیده ندارند.
کافیست فایلها را بر روی آیکون مربوطه بکشید و در صفحه هدف رها کنید.
با دنبال کردن آموزشهای انتقال فایل بین دو کامپیوتر، میتوانید به راحتی این عملیات را انجام دهید.
فهرست مطالب
آموزش انتقال فایل بین دو کامپیوتر
اگر دنبال بهترین روش برای انتقال اطلاعات از کامپیوتر به لپتاپ هستید، باید بدانید که در این زمینه 6 روش کاربردی و رایج وجود دارد.
این روشها را میتوانید بر اساس نیازهای خود و موقعیت موردنظرتان بهرهبرداری کنید.
روشهای موردنظر عبارتند از:
اتصال به وایرلس:
استفاده از کابل USB:
استفاده از کابل Ethernet:
استفاده از شبکه LAN:
استفاده از درایو خارجی (USB Flash Drive):
استفاده از ابر (Cloud):
1.
انتقال فایل از لپ تاپ به کامپیوتر با ذخیره سازی ابری یا Cloud
چندین ارائه دهنده سرویس فضای ذخیره سازی ابری مانند گوگل درایو و واندرایو وجود دارند که میتوانید از آنها برای انتقال اطلاعات بین دو لپتاپ استفاده کنید.
از هر ارائه دهنده ذخیره سازی ابری که استفاده میکنید، تفاوت چشمگیری در سرعت انتقال وجود نخواهد داشت.
چرا در انتقال فایلها درایوهای ابری بسیار مفید هستند؟ این خدمات مبتنی بر ابر به شما امکان میدهد تا فایلهای با اندازه تقریبا نامحدود را بارگیری و منتقل کنید.
البته اکثر آنها درای حداکثر حجم برای حسابهای رایگان هستند.
برای مثال شما با واندرایو حداکثر 5 گیگابایت فضای رایگان دریافت میکنید.
2.
انتقال فایل از لپ تاپ به کامپیوتر از طریق کابل
به جای اعتماد به یک سرویس ابری یا یک هارد اکسترنال، می توانید از روش سنتی انتقال فایل بین دو لپ تاپ با کابل استفاده کنید.
این روش به طور معمول سریعتر از استفاده از درایوها است، زیرا فایل ها کپی شده و به صورت پیوسته از رایانه به رایانه دیگر منتقل می شوند.
بلافاصله پس از اتصال دستگاهها به وسیلهی پورتهای USB، یک نرم افزار همراه با کابل شروع به هدایت شما برای منتقل کردن فایلها و تنظیمات میکند.
اگر هر دو کامپیوتر از پورت USB 3.
0 پشتیبانی میکنند، امکان منتقل کردن دادهها با سرعتی بسیار بیشتر از قبل وجود دارد.
3.
انتقال اطلاعات بین دو لپ تاپ از طریق Wi-Fi
یکی از روشهای موجود برای انتقال فایل بین دو کامپیوتر از طریق وای فای است.
اگر دو کامپیوتر شما در یک محدوده قرار داشته باشند و به یک شبکه وای فای متصل باشند، میتوانید یک شبکه محلی را راه اندازی کنید تا بتوانید از یک کامپیوتر برای جستجوی هارد دیسک کامپیوتر دیگر استفاده کنید.
سپس میتوانید فایلهای مورد نظرتان را از بین آنها انتخاب کنید و منتقل کنید.
انتقال فایل از کامپیوتر به لپ تاپ با استفاده از شبکه خانگی وای فای در ویندوز 10 و سیستم عاملهای دیگر، دارای تنظیماتی است که به کاربران اجازه میدهد این عمل را انجام دهند.
با این روش، شما نیازی به ایجاد اتصال جدید هر بار که فایلها را منتقل میکنید ندارید.
فقط کافیست هر دو دستگاه روشن باشند و اتصال برقرار خواهد بود.
برای انتقال فایل بین دو کامپیوتر با استفاده از مودم، مراحل زیر را دنبال کنید:
- مرحله اول: روشن کردن هر دو دستگاه
- مرحله دوم: تنظیمات وای فای را در ویندوز 10 یا سیستم عاملهای دیگر فعال کنید
- مرحله سوم: برروی هر دو دستگاه به تنظیمات وای فای متصل شوید و یک شبکه خانگی ایجاد کنید
- مرحله چهارم: فایلی که میخواهید منتقل کنید را انتخاب کنید و گزینه "اشتراک گذاری" را انتخاب کنید
- مرحله پنجم: در دستگاه مقصد، به شبکه خانگی وصل شوید و فایل را در مسیر مورد نظر ذخیره کنید
- مرحله ششم: فایل با موفقیت به لپ تاپ وصل شده است.
بجز کابل، راهی سریعتر برای انتقال فایل از لپ تاپ به کامپیوتر بدون کابل وجود ندارد.
به علاوه، میتوانید از نرم افزار PCmover Professional برای انتقال فایل بین دو لپ تاپ با استفاده از وای فای استفاده کنید.
4.
انتقال فایل بین دو کامپیوتر از درایوهای SSD و HDD از طریق کابلهای SATA
نیاز به انتقال اطلاعات از یک لپ تاپ قدیمی به یک لپ تاپ جدید دارید؟ اگر لپ تاپ قدیمی شما کار نمی کند، شما ممکن است فکر کنید که هیچ گزینه ای وجود ندارد، اما خوشبختانه اشتباه می کنید.
هر دو درایو SSD و هارد دیسک از کابل های SATA برای اتصال به مادربرد استفاده می کنند.
نتیجه گیری
نتیجهگیری:
با توجه به مطالعهی فهرست مطالب مربوط به انتقال فایل بین دو لپ تاپ، میتوان نتیجه گرفت که وجود چندین روش مناسب برای این عملیات، امکان انتقال اطلاعات را با توجه به نیازها و محدودیتهای هر فرد فراهم میکند.
با استفاده از کابل USB، شبکه محلی، و یا به کمک درگ و دراپ، اطلاعات را به راحتی میتوان از یک لپ تاپ به لپ تاپ دیگر منتقل کرد.
عواملی مانند تعداد فایلها، حجم آنها و سیستم عامل دو لپ تاپ، در روند انتقال اطلاعات تأثیرگذار خواهند بود.
اما با اطلاع از این موارد و انتخاب روش مناسب، میتوان روند انتقال را به صورت سریع و آسان انجام داد.
برای دستیابی به بهترین نتیجه، پیشنهاد میشود آموزشها و راهنماییهای در مورد انتقال فایل بین دو لپ تاپ را مطالعه کنید و روشی را که با محیط و نیازهای شما سازگار است، انتخاب کنید.
با رعایت این موارد، امکان انتقال آسان و بدون نیاز به کابل بین دو لپ تاپ فراهم میشود.
- با استفاده از کابل USB میتوان فایلها را انتقال داد.
- با استفاده از شبکه محلی، اطلاعات را بین دو لپ تاپ منتقل کنید.
- با استفاده از درگ و دراپ فایلها را به راحتی بین دو لپ تاپ انتقال دهید.
پس از انجام عملیات انتقال، مراقب بازیابی و ذخیرهسازی صحیح فایلها در لپ تاپ مقصد باشید تا از از بین رفتن اطلاعات در هر یک از دستگاهها جلوگیری شود.


















































