
خلاصه مقاله
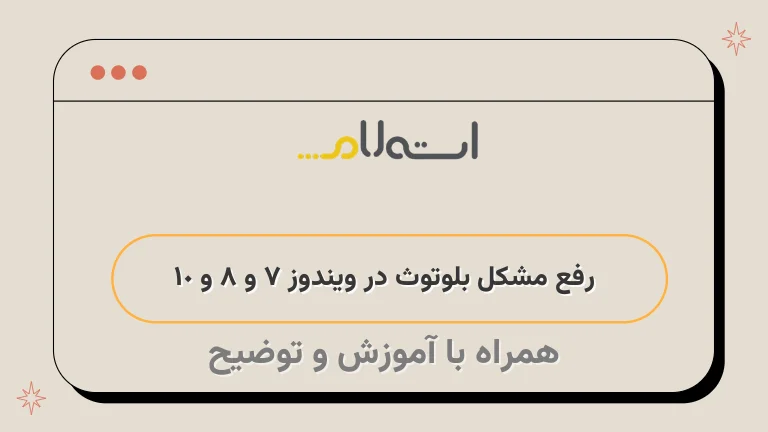
بلوتوث یک فناوری بی سیم است که به شما امکان می دهد اطلاعات خود را بین دستگاه ها منتقل کنید.
این فناوری بدون نیاز به اینترنت عمل می کند و شما می توانید عکس، ویدیو و فایل های خود را به راحتی از یک دستگاه به دستگاه دیگر منتقل کنید.
اما برخی مواقع ممکن است با مشکل عدم شناسایی بلوتوث در ویندوز 10 و دیگر نسخه های ویندوزی روبرو شوید.
در این مقاله، مشکل بلوتوث در ویندوز بررسی شده و راه حلی برای آوردن آیکون بلوتوث در ویندوز ارائه شده است.
برای حل مشکل بلوتوث در ویندوز 7 و 8 و 10، می توانید از روش های مختلفی استفاده کنید.
اگر آیکون بلوتوث در قسمت کنار ساعت در دسترس نیست، می توانید به منوی استارت رفته و change Bluetooth settings" را جستجو کنید.
در ویندوز 7 و 8، با رفتن به تب "Options" و فعال کردن گزینه "Show the Bluetooth icon in the notification area" می توانید آیکون بلوتوث را اضافه کنید و سیستم خود را ریستارت کنید.
اما در ویندوز 10، شما باید به بخش تنظیمات رفته و گزینه Bluetooth & other devices را انتخاب کنید.
سپس بعد از روشن کردن بلوتوث، بر روی گزینه More Bluetooth options کلیک کنید و گزینه Show the Bluetooth icon in the notification area را فعال کنید.
در نتیجه، با اجرای این راه حل ها می توانید مشکل بلوتوث در ویندوز خود را حل کنید و به راحتی از این فناوری بی سیم استفاده کنید.
به همین ترتیب، پیشنهاد می شود که مقالات دیگر ما درباره رفع مشکلات ویندوز را مطالعه کنید تا بتوانید بهترین استفاده را از سیستم خود ببرید.

بلوتوث یکی از راههای انتقال اطلاعات بی سیم محسوب می شود.
با استفاده از بلوتوث می توانید عکس، ویدیو و فایل های خود را بدون نیاز به اینترنت، از یک دستگاه به دستگاه دیگر منتقل کنید.
اما ممکن است در برخی مواقع با مشکل عدم شناسایی بلوتوث در ویندوز 10 و دیگر نسخه های ویندوزی روبرو شوید.
برای حل این مشکل می توانید از روش های مختلفی استفاده کنید.
در این مقاله، مشکل بلوتوث در ویندوز را بررسی می کنیم و راهکاری برای آوردن آیکون بلوتوث در ویندوز ارائه می دهیم.
همچنین به شما پیشنهاد می کنیم که مقالات ما درباره رفع مشکلات ویندوز مانند رفع مشکل کندی ویندوز 7، رفع مشکل هنگ کردن کامپیوتر ویندوز 10 و رفع مشکل Windows cannot be installed on drive را مطالعه کنید.
آوردن آیکون بلوتوث در ویندوز 7 و 8 و 10
در صورتی که آیکون بلوتوث در قسمت کنار ساعت در دسترس نباشد، این به معنای وجود بلوتوث نداشتن شما نیست، بلکه ممکن است تنها مشکل ظاهری باشد.
برای حل این مشکل، یک روش ساده را میتوانید دنبال کنید.
برای اضافه کردن آیکون بلوتوث در ویندوز 7 یا 8، change Bluetooth settings" را در منوی استارت جستجو کنید.
منویی شبیه تصویر زیر نمایش داده میشود.
به تب "Options" رفته و پس از فعال کردن گزینه "Show the Bluetooth icon in the notification area" روی دکمه "OK" کلیک کنید.
سپس برای اعمال تغییرات، سیستم خود را یک بار ریستارت کنید.
در صورت استفاده از سیستم عامل ویندوز 10، شما باید به بخش تنظیمات بروید.
برای این کار، وارد بخش Devices می شوید و گزینه ی Bluetooth & other devices را انتخاب می کنید.
در این بخش، پس از روشن کردن بلوتوث، بر روی گزینه More Bluetooth options کلیک می کنید.
سپس، در پنجره ی جدید، باید گزینه Show the Bluetooth icon in the notification area را فعال کنید و در نهایت بر روی دکمه Ok کلیک کنید.






