
خلاصه مقاله
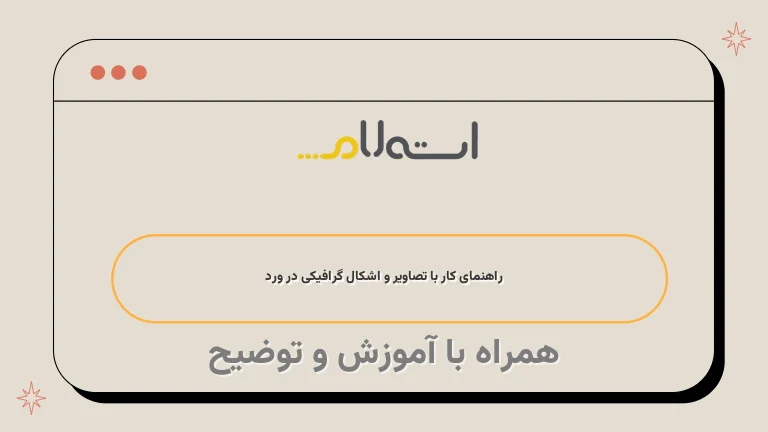
مقاله فوق درباره استفاده از اشکال گرافیکی و تصاویر در نرم افزار ورد برای بهبود خوانایی و زیبایی متن است.
ابتدا در مقاله به مشخصات و قابلیتهای ورد اشاره شده است و سپس به توضیح اضافه کردن تصاویر به ورد پرداخته است.
برای اضافه کردن تصاویر، از تب Insert در نوار بالا استفاده میشود و تصاویر مورد نظر از سیستم انتخاب میشوند.
سپس با استفاده از قابلیتهای ورد میتوان ابعاد، زاویه و قاب تصویر را تغییر داد و رنگ حاشیه و افکتهای متنوعی به تصویر اضافه کرد.
سپس به اضافه کردن اشکال گرافیکی در ورد پرداخته شده است.
با استفاده از اشکال گرافیکی، میتوان نمودارها و شکلهای مختلف را در متن ایجاد کرد.
نحوه اضافه کردن اشکال گرافیکی در ورد از طریق تب Insert توضیح داده شده است و با استفاده از درگ کردن میتوان اشکال را به اندازه دلخواه رسم کرد.
همچنین، قابلیتهای متنوعی برای تغییر رنگ و افکتها در اشکال نیز وجود دارد.
در انتها به نحوه رسم نمودارها پرداخته شده است.
با استفاده از اشکال آماده و جداول در ورد، میتوان نمودارها و جداولی برای نمایش اطلاعات ایجاد کرد.
با ورود به تب Insert و بخش SmartArt، میتوان از گزینههای مختلفی برای تنوع در نمایش اطلاعات استفاده کرد.
در نهایت، خواننده به مطالعه مقالات دیگر درباره تنظیمات پرینت در ورد و دیگر موضوعات مشابه توصیه میشود.

همواره در مواقعی که نیاز به تایپ تحقیقات درسی یا پروژههای کاری داشتید، احتمالا از نرم افزار ورد استفاده کردهاید.
ورد، یکی از محبوبترین نرم افزارهای ویرایشگر متن است که به شما امکان میدهد متن خود را به آزادی در آن ویرایش کنید.
در کنار ویژگیهای مفید دیگری مانند قابلیت افزودن تصاویر، اشکال، نمودارها، افکتها و رنگها استفاده کنید.
با استفاده از تواناییهای ورد، میتوانید خوانایی متن خود را افزایش داده و ظاهر زیباتری به نوشته خود ببخشید.
به عنوان مثال، میتوانید اطلاعات خود را در خانههای یک نمودار درختی قرار دهید یا مراحل انجام یک فرآیند را با اضافه کردن کادر و فلش به شکل قابل درکتری توضیح دهید.
در این مقاله، شبکه استعلام قصد دارد کاربرد اشکال گرافیکی در ورد را بررسی کند و نحوه اضافه کردن تصاویر و نمودارها را برای شما عزیزان آموزش دهد.
همچنین پیشنهاد میکنیم مقالات دیگری در این زمینه مانند علت برعکس تایپ شدن در ورد و چگونگی چاپ دو صفحه در یک صفحه در ورد را مطالعه کنید.
مطالعه مقاله پرینت گرفتن در ورد شبکه استعلام را نیز به شما توصیه می کنیم.
اضافه کردن تصاویر به ورد
شما می توانید، با اضافه کردن تصاویر و اشکال گرافیکی در ورد، متن خود را زیبا تر کنید و خوانایی آن را بالا ببرید.
شما می توانید، در این نرم افزار، یک تصویر را از سیستم انتخاب کرده و به نوشتههایتان اضافه کنید.
برای این کار، از نوار بالای صفحه، تب INSERT را انتخاب کنید و در قسمت Illustrations، مانند تصویر، روی گزینه Pictures کلیک کنید.
با این کار، می توانید تصویر دلخواهتان را از پوشهای که در آن ذخیره شده است، انتخاب کرده و آن را به متن اضافه کنید.
با استفاده از تصویر، میتوانید آن را در جای مناسبی قرار داده و با استفاده از نقاط موجود پیرامون آن، سایز آن را تغییر داد.
همچنین، با استفاده از فلش گرد بالای تصویر، میتوانید آن را چرخانده و در زاویه ای که دلخواهتان است قرار دهید.
برای انجام سایر تنظیمات، بار دوم روی عکس کلیک کنید.
این کار گزینههای مربوط به عکس در نوار بالای صفحه را برای شما نشان میدهد.
در بخش Picture Styles، شما میتوانید یک قاب برای عکس خود انتخاب کنید.
همچنین، بخشهای Picture Border و Picture Effect به شما امکان میدهند رنگ حاشیه را تغییر داده و برای تصویر خود یک افکت انتخاب کنید.
در بخش Arrange، امکانات دیگری برای شما فراهم شده است.
با کلیک بر روی گزینه Position، میتوانید موقعیت تصویر را در صفحه تعیین کنید و آن را به راست، چپ، وسط و.
.
.
منتقل کنید.
از قسمت Wrap Text هم میتوانید ترتیب نمایش تصویر و متن در صفحه را مشخص کنید.
مثلاً میتوانید انتخاب کنید که تصویر در وسط متن قرار بگیرد و یا مانند یک عکس پسزمینه در پشت متن برای شما نمایش داده شود.
با این سبک توضیحی توصیف میکنم که در صورتی که انتخاب شما به یک تصویر بزرگ توجه کند و اشاره تنها به بخش کوچکی از آن باشد، این گزینه را انتخاب نمایید.
بر روی دکمه Crop کلیک کرده و سپس با انتخاب بخش مورد نظر خود تصویر را ببرید.
اضافه کردن اشکال گرافیکی
آفیس ابزارهای جالبی در بخش Shapes دارد.
با استفاده از اشکال گرافیکی در ورد، می توانید توضیحات متنی خود را به شکل یک نمودار ارائه دهید.
به عنوان مثال، می توانید مراحل انجام یک کار را در کادرهای رنگی بنویسید و آنها را به ترتیب با فلش به هم متصل کنید.
برای استفاده از اشکال گرافیکی در ورد، بهتر است نوار بالای صفحه را ببینید.
در اینجا باید وارد تب Insert شوید و از بخش Illustrations روی گزینه Shapes کلیک کنید.
با انجام این کار، لیستی از اشکال مختلف از جمله دایره، مربع، مکعب و فلش به شما نشان داده خواهد شد.
شما می توانید یکی از این اشکال را انتخاب کنید و با استفاده از درگ کردن آن را به اندازه دلخواهتان رسم کنید.
در ادامه، شما می توانید شکل ترسیم شده را در هر کجای صفحهای که بخواهید قرار دهید و متن دلخواهتان را در آن تایپ کنید.
همچنین، با استفاده از فلش موجود در بالای شکل، می توانید آن را بچرخانید و در زاویه دلخواهتان قرار دهید.
برای تغییر رنگ شکل، دو بار روی آن کلیک کنید تا نوار تنظیمات آن در بالای صفحه برایتان نمایش داده شود.
سپس از قسمت Shape Style تم مورد نظرتان را انتخاب کنید.
همچنین، می توانید از قسمت های Shape fill و Shape Outline به ترتیب رنگ زمینه و رنگ حاشیه دلخواهتان را انتخاب کنید.
اگر می خواهید شکل شما سه بعدی به نظر برسد یا سایه داشته باشد، کافی است روی Shape Effects کلیک کرده و افکت دلخواهتان را انتخاب کنید.
نحوه رسم نمودار
با استفاده از ویژگیهای توضیحی و برچسبها، میتوانید تنوعی در نمایش اطلاعاتتان به وجود آورید.
علاوه بر استفاده از اشکال گرافیکی در ورد، میتوانید از جداول نیز استفاده کنید.
برای دسترسی به اشکال آماده، وارد بخش SmartArt در تب insert شوید.
در اینجا مجموعهای از گزینههای مختلف برای شما نمایش داده میشود.
در ستون سمت چپ، شما میتوانید نمودارهای متفاوتی را انتخاب کنید و به کار ببرید.






