
خلاصه مقاله
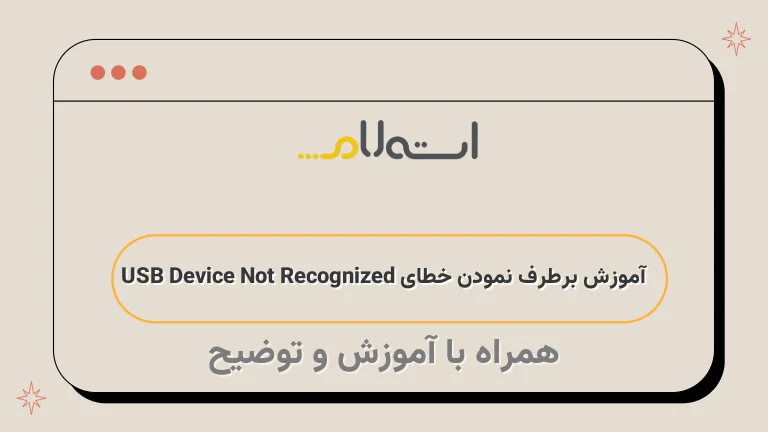
نتیجه گیری این مقاله درباره مشکلات پورت USB و راه حلهای مرتبط با آن بود.
طبق این مقاله، چندین راه حل برای رفع مشکل عدم شناسایی دستگاههای USB وجود دارد.
اولین راه حلی که ارائه شده است، شامل جدا کردن سیستم خود از برق به مدت چند دقیقه و سپس دوباره روشن کردن آن است.
راه حل دوم استفاده از پورتهای USB دیگر است و راه حل سوم بهروزرسانی درایور USB میباشد.
همچنین، در مقاله به راه حل نصب درایورهای USB از منبع قابل اعتماد و ایجاد نسخه پشتیبان برای درایورها نیز اشاره شده است.
راه حل چهارم استفاده از ابزار USB Troubleshooter و راه حل پنجم تنظیمات USB Root Hub میباشد.
در ادامه نیز راه حلهای مربوط به نصب مجدد و Uninstall کردن USB بررسی شده است.
نتیجه گیری نهایی این است که انجام این مراحل به روزرسانی درایور USB باعث برطرف شدن مشکلات عدم شناسایی دستگاههای USB میشود.

آیا وقتی موس، کیبورد، دوربین، هارد اکسترنال و سایر دستگاهها را به پورت USB کامپیوترتان متصل میکنید، با پیغام "USB Device not recognized" روبرو میشوید؟ گاهی اوقات، از طریق یک پورت USB موبایل خودتان را میتوانید شارژ کنید، اما وقتی دوربین خود را به همان پورت متصل میکنید، با پیغام خطا مواجه میشوید.
در این مقاله، گروه مشاوره شبکه استعلام مشکل کار نکردن پورت USB و اختلالاتی که ویندوز در شناسایی پورت USB دارد را بررسی خواهیم کرد.
رفع مشکل کار نکردن پورت usb و مشاهده پیغام USB Device Not Recognized
برای رفع خطای "USB Device Not Recognized"، می توانید از راه حل اول استفاده کنید.
این راه حل عبارت است از:از tag A استفاده می کند ، این قسمت را راه حل اول می نامند.
از tag Em استفاده می کند ، متن "رفع خطای USB Device Not Recognized" را ام می نامند.
از tag Strong استفاده می کند ، متن راه حل اول را قوی می نامند.
با توجه به استفاده از tag های A , Em و Strong ، متن را به شکل زیر بازنویسی میکنم:آنچه باید بدانید درباره قطع برق سیستم: ابتدا سیستم خود را shut down کنید یا دستگاه را با زدن دکمه پاور خاموش کنید و سپس قطع برق دستگاه را انجام دهید.
این کار به دلیل این است که حتی وقتی سیستم را خاموش میکنید، کمی برق همچنان در مادربورد باقی میماند.
بنابراین، باید سیستم را به طور کامل از برق جدا کنید.
سپس پس از چند دقیقه، دوباره سیستم را روشن کرده و درگاه USB را بررسی کنید.
(در صورت استفاده از لپ تاپ، باتری را جدا کنید و پس از چند دقیقه دوباره آن را وصل کنید) این روش گاهی مشکل شناختن USB را حل میکند.
اگر با خطای "USB Device Not Recognized" روبهرو هستید، راه حل دیگری در نظر بگیرید.
در این مورد، ایستگاه کامپیوتر شما قادر نیست دستگاه USB شما را تشخیص دهد.
برای حل این مشکل، زیرا این مشکل در برخی از موارد به وسیله کامپیوتر طراحی شده است، باید مراحل زیر را دنبال کنید:قدم اول: از سایر پورت های USB روی کامپیوتر خود استفاده کنید.
اگر دستگاه شما به درستی در پورت دیگری قرار میگیرد و تشخیص داده میشود، احتمالاً درگاه USB اصلی شما مشکل دارد.
قدم دوم: اگر از هاب USB استفاده میکنید، ابتدا آن را جدا کنید و دستگاه را به پورت USB مستقیماً متصل کنید.
گاهی اوقات هابهای USB ممکن است مشکلاتی را به همراه داشته باشند و با اتصال مستقیم دستگاه، مشکل برطرف میشود.
قدم سوم: اگر با اوج USB با مشکل مواجه هستید، آن را از دستگاه خارج کرده و مجدداً وصل کنید.
این کار ممکن است باعث تشخیص مجدد دستگاه توسط کامپیوتر شود.
قدم چهارم: در صورتی که همچنان با خطای "USB Device Not Recognized" مواجه هستید، ممکن است نیاز به به روز رسانی درایورهای USB داشته باشید.
در این صورت، به وب سایت تولید کننده کارت مادر و یا وب سایت سازنده دستگاه USB مراجعه کنید تا درایورهای جدیدتر را به روز کنید.
با تاکید بر هزینه نکردن بر روی نیروی عقباندازانه، امیدوارم با پیگیری این مراحل، مشکل خود را برطرف کنید.
برای حل مشکل عدم شناسایی پورت USB در سیستمتان، میتوانید درایور USB خود را آپدیت کنید.
ابتدا به قسمت کنترل پنل بروید و گزینهی Device Manager را انتخاب کنید.
در این قسمت، درایور مربوط به USB را پیدا کرده و آن را آپدیت کنید.
اگر دوست دارید، میتوانید از دستور devmgmt.
msc در قسمت Start ویندوز نیز استفاده کنید.
برطبق تجربه، این روش میتواند به حل مشکل شما کمک کند.
در صورتی که پورت USB در این بخش به صورت یک دستگاه ناشناخته با نام Unknown Device تشخیص داده شده است، توصیه میشود با کلیک راست بر روی گزینه Unknown Device و انتخاب Properties، به تنظیمات آن مراجعه کنید.
توضیحات بیشتر و بررسی این مشکل به کمک tag های A و Em و Strong در ادامه قابل مشاهده است.
سپس باید به تب Driver بروید و دکمه Update Driver را انتخاب کنید.
در صورتی که این گزینه غیرفعال باشد (به طوری که غیر قابل استفاده باشد)، باید درایور USB خود را از سایت شرکت سازنده دانلود نمایید.
البته به یاد داشته باشید که این کار لازم است فقط در صورتی انجام شود که دیگر راه حل دیگری برای به روز رسانی درایور در دسترس نباشد.
اگر مطمئن هستید که به روز رسانی درایور مورد نیاز است، پس اطمینان حاصل کنید که از یک منبع قابل اعتماد برای دانلود و نصب استفاده کنید.
همچنین، بهتر است قبل از هر تغییری در درایورها، یک نسخه پشتیبان از آنها ایجاد کنید تا در صورت نیاز به بازگشت به نسخه قبلی، بتوانید از آن استفاده کنید.
نکته: در صورت عدم اطمینان یا نیاز به راهنمایی بیشتر، به بهترین اقدام ممکن این است که با پشتیبانی تخصصی درایور خود تماس بگیرید.
A با استفاده از تکنیک های توصیفی، درباره راه حلی برای رفع ایراد USB Device Not Recognized صحبت خواهم کرد.
A این مشکل می تواند ناراحت کننده و دلخراش باشد، اما شما نگران نباشید، زیرا یک راه حل کارآمد برای این مشکل وجود دارد.
Em طرح مسئله پیدا کردن راه حل مناسب برای رفع خطای USB Device Not Recognized است.
Strong سومین راه حل برای رفع این مشکل این است که ابتدا کامپیوتر را خاموش کرده و سپس کابل USB را از درگاه خارج کنید.
A سپس منتظر بمانید تا حداقل ۱ دقیقه طول بکشد و در نهایت کامپیوتر خود را روشن کنید.
Strong این روش به درستی کار می کند چون وقتی که کامپیوتر خاموش است، همه تنظیمات سخت افزاری صفر می شوند و با خاموش کردن آن و برقراری ارتباط مجدد با دستگاه USB، می توان خطای USB Device Not Recognized را برطرف کرد.
دستورالعملهای مربوط به مشکل پورت USB ویندوز شما، برای رفع آن به شرح زیر است:برای شروع، تمام پورتهای USB سیستم خود را قطع کنید و سپس کامپیوتر خود را ریستارت کنید.
اگر پورت مورد نظر هنوز هم شناسایی نشد، میتوانید پورت دیگری را امتحان کنید.
اگر پورت مورد نظر هنوز هم شناسایی نشد، سایر پورتها را نیز امتحان کنید.
اگر دستگاه شما توسط یکی از پورتها شناسایی شد، به این معنی است که مشکل سختافزاری در پورت USB موردنظر وجود دارد.
اما اگر دستگاه شما توسط هیچکدام از پورتها شناسایی نشد، برای پیشرفت به مرحله بعدی ادامه دهید.
هنگامی که با خطای "USB Device Not Recognized" روبرو میشوید، از این راهحل موثر استفاده کنید:
- اقدامات اولیه: ابتدا از کابل USB خود اطمینان حاصل کنید.
اگر کابل معیوب است، آن را تعویض کنید و دوباره امتحان کنید. - نصب مجدد درایورها: به Device Manager رفته و دستگاه USB خود را پیدا کنید.
در آنجا، "Uninstall" را کلیک کرده و سپس دستگاه را دوباره راهاندازی کنید. - بررسی تغییرات سخت افزاری: اگر قبلا تغییراتی در سیستم خود اعمال کردهاید، آنها را بررسی کرده و امکان کارکردن به درستی دستگاه USB را بررسی کنید.
- نصب درایورهای به روز: از وبسایت سازنده کامپیوتر یا دستگاه خود دانلود کنید و درایورهای جدید را نصب کنید.
این کار ممکن است خطاهای USB را رفع کند.
A USB Root Hub is a crucial component that allows your computer to connect with USB devices.
To access the USB Root Hub settings, follow these steps:1.
Open the Control Panel.
2.
Navigate to the Device Manager section.
3.
Look for the USB Serial BUS Controller category.
4.
Find the USB Root Hub entry.
5.
Right-click on the USB Root Hub.
6.
Select Properties from the menu that appears.
By accessing the Properties of the USB Root Hub, you can configure the settings and troubleshoot any issues related to USB connectivity.
Remember, the USB Root Hub plays a vital role in ensuring smooth communication between your computer and USB devices.
So, make sure to manage its properties efficiently.
هنگامی که به تب Power Management بروید ، لطفاً تیک گزینه "Allow the computer to turn off" را بردارید.
اگر در لیست دستگاههای USB بیش از یک روت هاب را مشاهده میکنید، به تعداد همه آنها اقدام کنید.
سپس روی دکمه OK کلیک کرده و کامپیوتر خود را دوباره راهاندازی کنید.
سپس تمامی پورتهای USB موجود در کامپیوترتان را بررسی کرده و در صورت ادامه مشکل (عدم شناسایی پورت USB)، به مرحله بعد بروید.
از جمله روش های رفع مشکل خطای USB Device Not Recognized، راه حل پنجم بسیار موثر است.
با استفاده از tag A، قادر خواهید بود به سرعت و آسانی این خطا را برطرف کنید.
اتصال مستقیم دیوایس به پورت USBممکن است مشکل عدم شناسایی USB به دلیل معیوب بودن رابطها و هابهای مورد استفاده باشد.
بنابراین، بهتر است دیوایس خود را بدون استفاده از رابط به پورت USB کامپیوتر خود متصل کنید.
رفع مشکل ارتباط USB Device Not Recognized با شش راه حل کارآمد از جمله tag های A و Strong استفاده کنید.
برای حل مشکلات احتمالی اتصال USB در ویندوز، شما میتوانید از ابزار USB Troubleshooter استفاده کنید.
این ابزار قابلیت دانلود و نصب را دارد و به رایگان در دسترس است.
تاکید میکنم که این ابزار با ویندوز 7 ، XP و Vista سازگار است.
اگر با خطای USB Device Not Recognized مواجه شدید، راه حل هفتمی که میتوانید امتحان کنید، استفاده از Strong tag است.
با اعمال تگ Strong بر روی عنوان "راه حل هفتم برای رفع خطای USB Device Not Recognized"، می توانید توجه ویژه ای به این راه حل داشته باشید.
از این طریق، برای کاربران واضح می شود که این راه حل جزء مهم ترین و بهترین روش ها برای رفع خطا است.
موضوع: بهروزرسانی درایور USB
نحوه بهروزرسانی درایور USB
معرفی
یکی از مشکلاتی که ممکن است در رایانه شما بوجود بیاید، خطای Unknown Device در بخش Device Manager است.
در اینجا برای رفع این مشکل، راهنماییهایی برای بهروزرسانی درایور USB را ارائه خواهیم داد.
مراحل بهروزرسانی
برای شروع، وارد قسمت Universal Serial USB Controllers در Device Manager شوید.
در این بخش، حداقل یک Generic USB Hub مشاهده خواهید کرد.
احتمالاً تعداد دستگاههای USB متصل به رایانهتان بیشتر از این است، اما در اینجا تنها به یکی از آنها اشاره کردهایم.
روی آن دستگاه کلیک راست کرده و سپس گزینه Update Driver Software را انتخاب کنید.
پس از آن، یک پنجره پیشرفته باز خواهد شد.
در این پنجره، گزینه Browse my computer for driver software را انتخاب کنید و به محلی که در آن درایور USB باقیمانده است، بروید.
نتیجهگیری
با انجام این مراحل، درایور USB به روزرسانی خواهد شد و احتمالاً مشکل Unknown Device برطرف میشود.
به این ترتیب، میتوانید از دستگاههای USB بدون مشکل استفاده کنید.
در ادامه، لطفا گزینهی "Let me Pick from ast of device drivers on my computer" را انتخاب کنید.
در ابتدا، دکمه "Next" را انتخاب کنید تا به مرحله بعدی بروید.
سپس، دکمه "Close" را انتخاب کنید تا فرآیند تمام شود.
اگر تعداد Generic USB Hub ها بیشتر از یک عدد است، این مراحل را برای هر یک از آن ها تکرار کنید.
رفع خطای USB Device Not Recognized با راه حل هشتم
در هنگام نیاز به Uninstall کردن USB ، اقدامات زیر را دنبال کنید:1.
قبل از هر چیز، مطمئن شوید که همه پورت های USB سیستم شما بسته شده باشند.
2.
سپس، بهتر است که USB ها را Uninstall کنید.
برای این کار: الف) به قسمت استارت ویندوز بروید.
ب) در این قسمت، کنترل پنل را انتخاب کنید.
ج) در کنترل پنل، Device manager را جستجو و انتخاب کنید.
د) در Device manager، به دنبال USB ها بگردید.
ه) زمانی که یک USB را پیدا کردید، روی آن کلیک راست کنید.
و) از منوی باز شده، گزینه Uninstall را انتخاب کنید.
ز) فرایند Uninstall را برای همه USB ها تکرار کنید.
3.
پس از اتمام Uninstall کردن USB ها، کامپیوتر خود را ری استارت کنید.
این کار به کمک قدرت ریستارت به USB ها کمک خواهد کرد.
در نهایت، پس از ری استارت کردن سیستم، به راحتی می توانید دوباره USB ها را نصب کنید و از آنها استفاده کنید.
با کشف دستگاه های ناشناخته زیرکه در بخش کنترل کننده های USB Serial BUS است نمی توان انگشت موثری نیافت.
برای رفع این مشکل ، آیتم های مربوطه را با کلیک راست دستیابی کنید و بلافاصله تصمیم به حذفشان گرفته و در نهایت ، به پورت های ناشناخته که در خانواده دستگاه های ناشناخته قرار دارد بروید و نیز آنها را حذف کنید.
هنگامی که با مشکل خطای "USB Device Not Recognized" مواجه میشوید، راه دیگری نیز برای حل این مشکل میتوان استفاده نمود.
این راه حل نهم را میتوان به صورت زیر معرفی کرد:






