
خلاصه مقاله
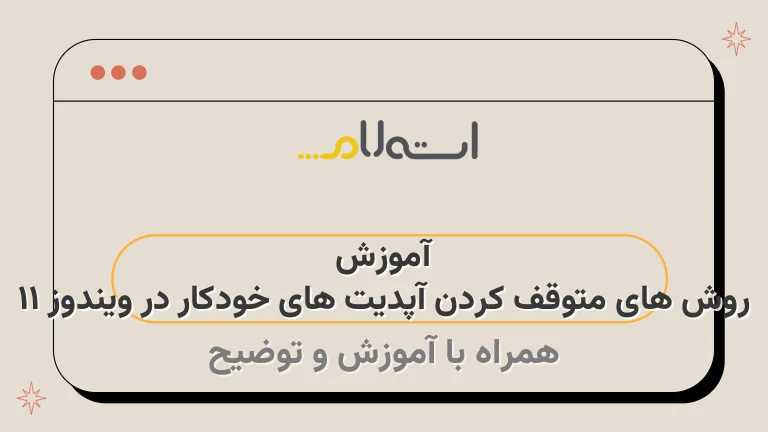
کلید HKEY_LOCAL_MACHINE\SOFTWARE\Policies\Microsoft\Windows\WindowsUpdate\AU برای تنظیمات به روزرسانی ویندوز در رجیستری قرار دارد.
تنظیم کامپیوتر >؛ قالب های مدیریتی >؛ اجزای ویندوز >؛ بهروزرسانی ویندوز >؛ مدیریت تجربه کاربر نهایی.
بر روی گزینه OK کلیک کنید و سپس کامپیوتر را ریستارت کنید تا تغییرات اعمال شود.
.
.
.
.
.
.
سپس برروی این فایل کلیک کنید و در قسمت مقدار، عدد 1 را وارد کنید.
یکی از روشهای برتر برای ایجاد توقف دائمی بروزرسانیهای ویندوز 11، غیرفعال سازی سرویسهای بهروزرسانی است.
این روش بسیار آسان است و ما آن را در قالب یک آموزش قدمبهقدم برای شما توضیح خواهیم داد.
از میان روشهای ممکن برای غیرفعالسازی بروزرسانی خودکار ویندوز ۱۱، استفاده از ویرایشگر سیاست گروه میتواند یک راه حل مناسب باشد.
این راهکار در نسخههای پرو و اینترپرایز ویندوز در دسترس است و در مقاله تفاوت نسخههای ویندوز ۱۱ به طور کامل و جامع به مقایسه نسخه هوم و پرو پرداخته شده است.
برای دنبال کردن این مسیر، لطفا از تگ شروع استفاده کنید.
به ترتیب زیر عمل کنید:
- گام اول: از تگ
- گام اول
استفاده کرده و .
..
- گام دوم: از تگ
- گام دوم
استفاده کنید و ..
. - گام سوم: از تگ
- گام سوم
استفاده کرده و .
..
با استفاده از این روش، میتوانید در هر زمان که میخواهید، بهروزرسانیهای مورد نظر را دریافت کنید.
برای ادامه فرایند بهروزرسانی سیستمعامل، کافیست روی گزینه "ادامه دادن بهروزرسانیها" که در همین صفحه قرار دارد، کلیک کنید.
همانطور که میدانید، بهروزرسانیها برای رفع مشکلات ویندوز 11 ارائه میشوند.
پیشنهاد میشود که بهصورت دائمی، ویندوز 11 را بهروز نکنید؛ اما این روش برای اکثر کاربرانی که در یک زمان خاص نیاز به غیرفعال کردن آپدیت دارند، مناسب است.
برای غیرفعال کردن بروزرسانیها در ویندوز 11، روشهای مختلفی وجود دارد که برخی از آنها بهطور موقت و برخی دیگر بهصورت دائمی عمل میکنند.
در اینجا چند روش برای شما معرفی میشود که با استفاده از آنها میتوانید از بروزرسانیهای خودکار ویندوز جلوگیری کنید و در مصرف اینترنت خود صرفهجویی کنید.
اگر بسته اینترنت شما محدود است و قصد دارید آن را مدیریت کنید، پیشنهاد میشود مقاله کاهش مصرف اینترنت در کامپیوتر را مطالعه کنید.
برای غیرفعال کردن بهروزرسانی خودکار، از روش زیر استفاده کنید: 1.
ابتدا کلیدهای Windows + R را همزمان فشار دهید.
2.
سپس عبارت regedit.
exe را در پنجره موردنظر تایپ کنید.
3.
در اینجا، Registry Editor ویندوز برای شما باز خواهد شد.
برای ملاحظه بهتر، از اشکالزدایی عملکرد این روش میتوانید از dt و li همراه با تگهای em و strong استفاده کنید:
- مرحله ۱:
- کلیدهای Windows + R را همزمان فشار دهید.
- مرحله ۲:
- عبارت regedit.
exe را در پنجره وارد کنید. - مرحله ۳:
- سپس Registry Editor ویندوز برای شما باز خواهد شد.

از زمانی که ویندوز 10 عرضه شد، یکی از مشکلاتی که کاربران با آن روبرو شده اند، موضوع آپدیت خودکار بوده است.
در حال حاضر، یکی دیگر از مشکلاتی که بیشتر کاربران با آن مواجه هستند، متوقف کردن آپدیت های ویندوز 11 است.
بلافاصله پس از نصب ویندوز 11، بسیاری از کاربران به دنبال راهی برای غیرفعال کردن بهروزرسانی هستند.
برای بسیاری از افراد تجربهای عادی است که حجم اینترنت آنها به پایان برسد و بلافاصله پیشنهادی با حجم چند گیگابایت برای بهروزرسانی ویندوز عرضه شود، در همان لحظه به دنبال راه حلی برای حل این مشکل نباشند و شاهد اتمام بار آخر اینترنت خود باشند.
برای گیمرها، غیرفعال کردن بهروزرسانی خودکار ویندوز 11 به موقع مهمتر میشود، زیرا آنها قصد دارند یک بازی آنلاین را اجرا کنند و در همان لحظه ویندوز شروع به بهروزرسانی میکند، که عملیات این بهروزرسانی به خاطر استفاده از منابع سختافزاری میتواند تاخیر ایجاد کند و پینگ را بیشتر کند.
توجه داشته باشید که در کنار اتصال به اینترنت، تعدادی از مشکلات و باگهای نرمافزاری، به خصوص پس از آپدیتهای جدید ویندوز 11، که برای برخی کامپیوترها ممکن است رخ دهد، باعث شده است که بسیاری از کاربران تصمیم بگیرند آپدیتهای خودکار را متوقف کنند.
به منظور آشنایی با روش انجام این کار، شبکه استعلام با شما همراه است.
نگارندهٔ محترم،برای فهمیدن جزئیات بیشتر، مطلب زیر را ملاحظه نمایید:
.
.
.
.
.
.
غیر فعال کردن آپدیت های ویندوز 11 بدون نیاز به نرم افزار
برای غیرفعال کردن بروزرسانیها در ویندوز 11، روشهای مختلفی وجود دارد که برخی از آنها بهطور موقت و برخی دیگر بهصورت دائمی عمل میکنند.
در اینجا چند روش برای شما معرفی میشود که با استفاده از آنها میتوانید از بروزرسانیهای خودکار ویندوز جلوگیری کنید و در مصرف اینترنت خود صرفهجویی کنید.
اگر بسته اینترنت شما محدود است و قصد دارید آن را مدیریت کنید، پیشنهاد میشود مقاله کاهش مصرف اینترنت در کامپیوتر را مطالعه کنید.
1.
آسان ترین روش متوقف کردن آپدیت های ویندوز 11
یکی از روشهای سادهتر برای مهار آپدیت خودکار ویندوز 11 استفاده از دستور Pause updates است.
اگرچه باید به این نکته توجه کنید که این روش موقت است و قابل استفاده دائمی نیست.
به طور کلی، اگر قصد دارید آپدیت را به صورت موقت به تعویق بیندازید، این راهکار پیشنهادی ما است.
در صورت تمایل به استفاده از این روش، میتوانید اقدامات زیر را انجام دهید:- توضیحاتی را در کنار تگقرار دهید.
- از تگبرای برجسته سازی بخش مهمی از متن استفاده کنید.
- از تگ dt برای تعریف مفهوم یا تیتر استفاده نمایید.
- برای نمایش لیست، تگرا در نظر بگیرید.
مراقب باشید که این روش فقط موثر در محافظت از سیستم شما به مدت معینی است و پس از آن باید به آپدیتهای سیستم خود اجازه دهید.
با استفاده از این روش، میتوانید در هر زمان که میخواهید، بهروزرسانیهای مورد نظر را دریافت کنید.
برای ادامه فرایند بهروزرسانی سیستمعامل، کافیست روی گزینه "ادامه دادن بهروزرسانیها" که در همین صفحه قرار دارد، کلیک کنید.
همانطور که میدانید، بهروزرسانیها برای رفع مشکلات ویندوز 11 ارائه میشوند.
پیشنهاد میشود که بهصورت دائمی، ویندوز 11 را بهروز نکنید؛ اما این روش برای اکثر کاربرانی که در یک زمان خاص نیاز به غیرفعال کردن آپدیت دارند، مناسب است.
2.
متوقف کردن آپدیت های ویندوز 11 به طور دائم
یکی از روشهای برتر برای ایجاد توقف دائمی بروزرسانیهای ویندوز 11، غیرفعال سازی سرویسهای بهروزرسانی است.
این روش بسیار آسان است و ما آن را در قالب یک آموزش قدمبهقدم برای شما توضیح خواهیم داد.
برای ورود به سرویسهای ویندوز، کلیدهای Window + R را به همراه هم فشار داده و سپس کلمه services.
msc را در نوار ورودی وارد کنید و روی کلید Enter کلیک کنید.
به این ترتیب به Windows Services وارد میشوید.
برای پیدا کردن عبارت "بهروزرسانی ویندوز" به پایین اسکرول کنید و سپس دو بار روی آن کلیک کنید.
لطفاً بر اساس تصویر بالا، منوی نوع راهاندازی (Startup type) را باز کنید و آن را در حالت غیرفعال (Disabled) قرار دهید.
در نهایت روی دکمه OK کلیک کنید و سپس ویندوز را ریاستارت کنید تا برای همیشه آپدیت ویندوز شما غیرفعال شود.
درصورتی که به فعالسازی بروزرسانی خودکار ویندوز 11 علاقهمندید، میتوانید با دنبال کردن مراحل زیر، این تنظیمات را انجام دهید:
- مرحله اول.
به منوی استارتاپ رفته و تایپ را شروع کنید. - مرحله دوم.
بر روی بخش "تنظیمات ویندوز" کلیک کنید. - مرحله سوم.
در صفحه تنظیمات ویندوز، به بخش "بهروزرسانی و امنیت" بروید. - مرحله چهارم.
روی تنظیمات بروزرسانی کلیک کنید. - مرحله پنجم.
در قسمت "روش بروزرسانی"، گزینه "دستی" یا "خودکار" را انتخاب کنید. - مرحله ششم.
برای انجام بروزرسانی، روش دستی را انتخاب کنید و ریاستارت کنید. - مرحله هفتم.
بروزرسانیها بعد از ریاستارت، بهطور خودکار نصب خواهند شد.
3.
غير فعال كردن آپدیت اتوماتیک ویندوز 11 از Group Policy
از میان روشهای ممکن برای غیرفعالسازی بروزرسانی خودکار ویندوز ۱۱، استفاده از ویرایشگر سیاست گروه میتواند یک راه حل مناسب باشد.
این راهکار در نسخههای پرو و اینترپرایز ویندوز در دسترس است و در مقالهتفاوت نسخههای ویندوز ۱۱به طور کامل و جامع به مقایسه نسخه هوم و پرو پرداخته شده است.
وارد منوی استارت شوید یا از کلید Window + R استفاده کنید و عبارت gpedit.
msc را وارد نمایید تا به ویرایشگر سیاست های گروه محلی دسترسی پیدا کنید.
برای دنبال کردن این مسیر، لطفا از تگ شروع استفاده کنید.
به ترتیب زیر عمل کنید:
- گام اول: از تگ
- گام اول
استفاده کرده و .
.
. - گام دوم: از تگ
- گام دوم
استفاده کنید و .
.
. - گام سوم: از تگ
- گام سوم
استفاده کرده و .
.
.
تنظیم کامپیوتر >؛ قالب های مدیریتی >؛ اجزای ویندوز >؛ بهروزرسانی ویندوز >؛ مدیریت تجربه کاربر نهایی
پس از ورود به بخش موردنظر، دوبار روی گزینه "پیکربندی بروزرسانیهای خودکار" در پنجرهای که در سمت راست قرار دارد کلیک کنید.
سپس گزینه "غیرفعال سازی" را انتخاب کرده و روی دکمه "تأیید" کلیک نمایید تا عملیات بروزرسانی خودکار ویندوز به طور کامل متوقف شود.
4.
قطع کردن آپدیت ویندوز از طریق رجیستری
تاکید ما بر روشهایی است که برای غیرفعال کردن بروزرسانیهای ویندوز 11 به شما معرفی خواهیم کرد.
این روشها کاملاً قابل استفاده برای تمامی کاربران هستند و مشکلی با آنها نخواهید داشت.
در اینجا ما تمامی روشهای توقف بروزرسانی ویندوز را به شما آموزش خواهیم داد، این اطلاعات را از طریق رجیستری در اختیار شما قرار خواهیم داد.
تاکید ما بر روشهایی است که برای غیرفعال کردن بروزرسانیهای ویندوز 11 به شما معرفی خواهیم کرد.
این روشها کاملاً قابل استفاده برای تمامی کاربران هستند و مشکلی با آنها نخواهید داشت.
توجه:ویرایش فایل رجیستری ویندوز میتواند به بروز مشکلات در کامپیوتر شما منجر شود.
به همین دلیل، توصیه میشود از روشهای دیگر استفاده کنید و تماما قبل از هرگونه تغییر در فایلهای Registry، از اطلاعات مهم خود بکاپ تهیه کنید.
- نکته ۱: از ویرایش فایل رجیستری ویندوز بپرهیزید، زیرا این کار ممکن است منجر به بروز خطاها و نقصهای جدی در سیستم شود.
- نکته ۲: برای تغییرات در فایلهای Registry از روشهای جایگزین استفاده کنید، به عنوان مثال استفاده از ابزارها و برنامههای معتبر.
- نکته ۳: مهمترین قدم قبل از هر تغییر در Registry، تهیه بکاپ از اطلاعات مهم شماست.
این کار باعث جلوگیری از احتمال از دست رفتن اطلاعات ارزشمند میشود.
برای غیرفعال کردن بهروزرسانی خودکار، از روش زیر استفاده کنید:1.
ابتدا کلیدهای Windows + R را همزمان فشار دهید.
2.
سپس عبارت regedit.
exe را در پنجره موردنظر تایپ کنید.
3.
در اینجا، Registry Editor ویندوز برای شما باز خواهد شد.
برای ملاحظه بهتر، از اشکالزدایی عملکرد این روش میتوانید از dt و li همراه با تگهای em و strong استفاده کنید:
- مرحله ۱:
- کلیدهای Windows + R را همزمان فشار دهید.
- مرحله ۲:
- عبارت regedit.
exe را در پنجره وارد کنید. - مرحله ۳:
- سپس Registry Editor ویندوز برای شما باز خواهد شد.
لطفاً، در مرحله بعد به مسیر زیر وارد شوید:مسیر:
"کلید HKEY_LOCAL_MACHINE\SOFTWARE\Policies\Microsoft\Windows\WindowsUpdate\AU" برای تنظیمات به روزرسانی ویندوز در رجیستری قرار دارد.
سپس در فضای خالی، با کلیک راست از منوی موجود استفاده کنید و از پنجرهی جدید برروی "DWORD (32-bit) Value" کلیک کنید و نام آن را "NoAutoUpdate" تنظیم کنید.
سپس برروی این فایل کلیک کنید و در قسمت مقدار، عدد 1 را وارد کنید.
در نهایت، بر روی گزینه OK کلیک کنید و سپس کامپیوتر را ریستارت کنید تا تغییرات اعمال شود.
متوقف کردن آپدیت های ویندوز 11 به کمک برنامه
اگر تمایلی ندارید که طی مراحل مختلفی را طی کنید و فقط با نصب نرمافزار به متوقف کردن آپدیتهای ویندوز 11 بپردازید، نیازی نیست نگران باشید.
حالا برنامههایی موجود هستند که در سریعترین زمان ممکن این کار را انجام خواهند داد.
اگر تمایلی ندارید که طی مراحل مختلفی را طی کنید و فقط با نصب نرمافزار به متوقف کردن آپدیتهای ویندوز 11 بپردازید، نیازی نیست نگران باشید.
حالا برنامههایی موجود هستند که در سریعترین زمان ممکن این کار را انجام خواهند داد.
1.
برنامه Windows Update Blocker
استفاده از این برنامه بسیار ساده است.
برای دانلود آن کافی است از لینک بلاک کننده به روز رسانی ویندوز استفاده کنید.
سپس، فایل را از حالت فشرده خارج کنید و در صورتی که نسخه ۶۴ بیتی ویندوز را نصب کردهاید، فایل Wub_x64.
exe را روی کامپیوتر خود اجرا کنید.
گزینه Disable updates را انتخاب و برای اعمال تغییرات، روی کلید Apply Now کلیک کنید، تا نشانگر وضعیت به رنگ سبز تغییر کند و مراحل به پایان برسد.
سپس، کامپیوتر خود را راهاندازی مجدد کنید.
نتیجه گیری
نتیجه قوی:در این مقاله ما با تنظیمات به روزرسانی ویندوز در رجیستری با استفاده از کلید HKEY_LOCAL_MACHINE\SOFTWARE\Policies\Microsoft\Windows\WindowsUpdate\AU آشنا شدیم.
برای اعمال تغییرات، توصیه می شود به ترتیب زیر عمل کنید:
- در بخش تنظیم کامپیوتر، قالب های مدیریتی را انتخاب کنید.
- در بخش اجزای ویندوز، بهروزرسانی ویندوز را انتخاب کنید.
- مدیریت تجربه کاربر را انتخاب کنید.
- با کلیک روی گزینه OK و سپس ریستارت کردن کامپیوتر، تغییرات اعمال میشوند.
در ادامه مطالب، مراحل ایجاد توقف بروزرسانیهای ویندوز 11 نیز توضیح داده شده است.
این مراحل عبارتند از:
- درگاههای موردنظر را انتخاب کنید.
- پس از کلیک راست، برروی "DWORD (32-bit) Value" کلیک کنید و نام آن را "NoAutoUpdate" قرار دهید.
- در قسمت مقدار، عدد 1 را وارد کنید.


















































