
خلاصه مقاله
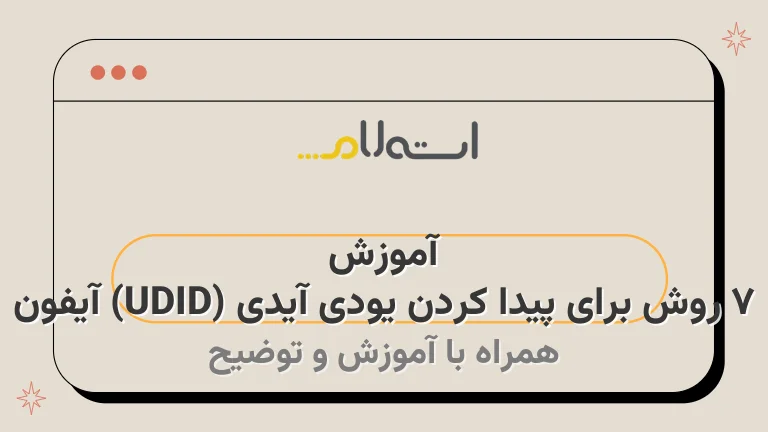
برای باز کردن پوشه Apple Computer، دو بار بر روی آن کلیک نمایید.
در اینجا به پوشه Backup راهنمایی شده است.
با دابل کلیک روی آن کلیک کنید.
برای اجرای برنامه آیتونز روی کامپیوتر، آن را اجرا کنید.
پس از نصب پروفایل، شما به صفحه اصلی وب سایت هدایت خواهید شد.
در اینجا، میتوانید یودی آیدی خود را مشاهده کنید.
بر روی فولدر بکآپ کلیک راست کرده و گزینه Rename را انتخاب کنید.
اگر در انتهای نام فولدر تاریخ مشاهده میشود، نام فولدر را بدون آن تاریخ انتخاب کنید.
بر روی پوشه MobileSync دوبل کلیک کنید.
یک پنجره با عنوان «Show My UDiD Check» باز میشود.
اگر این پنجره به طور خودکار باز نشد، به بخش تنظیمات گوشی و سپس به مسیر عمومی رفته و سپس به بخش «پروفایلها» بروید.
در نهایت، به بخش «Show My UDiD Check» مراجعه کنید.
- گزینه TAP TO SHOW UDID را انتخاب کنید.
در اینجا یک پیام ظاهر میشود، که از شما میخواهد دسترسی لازم را به وب سایت بدهید. - گزینه ALLOW را انتخاب کنید تا مجوز لازم داده شود.
com برای بهسادگی یافتن شناسه یوآیدی ایجاد شده است.
برای پیدا کردن شناسه یوآیدی آیفون یا آیپد خود، باید وبسایت مذکور را در مرورگر سافاری دستگاه خود باز کنید.
یکی از مزایای این روش، عدم نیاز به کامپیوتر است.
برای کپی کردن یودی آیدی، باید دکمه های ترکیبی Command + C را فشار دهید.
سپس میتوانید یودی آیدی را در جای مورد نظرتان رونویسی کنید.
با توجه به اینکه فولدر را تغییر ندهید، لطفا مراقب باشید.
"این روش فقط زمانی میتواند مورد استفاده قرار گیرد که با استفاده از آیتونز از آیفون خود بک آپ تهیه کرده باشید.
"قبلاً در یک مقاله به شیوه ای که میتوان از اپلیکیشن آیتونز برای ایجاد بک آپ از دستگاه آیفون استفاده کرد را توضیح داده بودیم.
برای یادداشتبرداری کد یودی آیدی، از برچسب em استفاده کنید.
سپس میتوانید پروفایل نصب شده را در قسمت تنظیمات حذف کنید.
برای این کار، به بخش تنظیمات و سپس هدر General بروید.
در ادامه، به بخش Profiles رفته و در مرحله بعد، گزینه Show My UDiD Check را پیدا کنید.
در نهایت، برای حذف پروفایل، گزینه Remove Downloaded Profile را انتخاب کنید.
برای نمایش گزینههای اضافه، دکمه Opt روی کیبورد را نگه دارید.
شما در حال خواندن ادامه متن هستید:بخشهای مختلف در متن زیر قابل مشاهده هستند:عنوان:در این بخش توضیحاتی دربارهی موضوع اصلی متن آمده است.
لیست:اولین مورددومین موردسومین مورددر اینجا توضیحات تکمیلی و شرحدهیهایی در مورد بخشهای مختلف متن آورده شده است.
برای نمایش دستگاه iOS در آیتونز اقدامات زیر را انجام دهید:اگر در گذشته از طریق آیتونز پشتیبان گیری از آیفون خود انجام داده اید، میتوانید اکنون از همین فایل پشتیبان برای یافتن یودی آیدی خود استفاده کنید.
استفاده از بک آپ قبلی به شما اجازه میدهد تا اطلاعات حساب کاربری خود را با استفاده از یک آیدی یودی یافت کنید، که میتوانید با استفاده از آن به راحتی به اپلیکیشنها و خدمات اپل دسترسی داشته باشید.
آیدی یکتای شما در دستگاه محلی شما ذخیره شده است و میتوانید با ایجاد پشتیبان و استرداد آن، آن را در دستگاه جدیدتان بازیابی کنید.
استفاده از بک آپ آیفون از طریق آیتونز راهی امن و موثر برای حفظ اطلاعات شخصی و فراهم کردن امکان بازیابی آنها در صورت نیاز است.
یکی از شناسههای مهم و یکتایی که برای دستگاههای آیفون، آیپد و اپل واچ موجود است، شناسه یودی (UDID) است.
این شناسه برای تست برنامههای iOS و همچنین نصب و استفاده از اپلیکیشنها بسیار کاربردی است.
اما به دلیل استفاده مشکوک توسعه دهندگان برای ردیابی کاربران، اپل از مدتها قبل امکان دسترسی مستقیم به این شناسه را حذف کرده است.
در اینجا به معرفی کد UDID آیفون و کاربردهای آن میپردازیم.
همچنین در ادامه روشهایی برای یافتن شناسه یودی توضیح داده میشود.
لطفاً همراه شبکه استعلام باشید.
مزایای شناسه یودی آیفون:- کاربردی برای تست برنامههای iOS- قابل استفاده برای نصب و اجرای اپلیکیشنهاروشهای یافتن شناسه یودی آیفون عبارتند از: 1- استفاده از برنامههای مشخص شده که شناسه را به شما نشان میدهند 2- استفاده از خط فرمان به همراه دستورات خاص جهت دریافت شناسه UDIDروشهای متعددی برای پیدا کردن آیدی یودی آیفون و آیپد وجود دارد که میتوانید از آنها استفاده کنید.
یکی از آسانترین راهها استفاده از وب سایت Showmyudid است.
همچنین، معمولا در روشهای دیگر نیاز دارید تا آیفون یا آیپد خود را با کامپیوتر متصل کنید.
در ادامه، روشهای مختلفی برای پیدا کردن یودی آیدی را توضیح خواهیم داد:- استفاده از وب سایت Showmyudid: با وارد کردن آدرس این وب سایت در مرورگر خود، میتوانید به راحتی یودی آیدی خود را پیدا کنید.
- استفاده از کامپیوتر: در این روش باید آیفون یا آیپد خود را با کامپیوتر متصل کنید و سپس از طریق برنامههای مورد نیاز و به وسیله دستورالعملهای مشخص، یودی آیدی را بیابید.
- استفاده از راهنما: میتوانید به راهنمای دستگاه خود مراجعه کنید و دستورالعملهای آن را برای پیدا کردن یودی آیدی دنبال کنید.
توصیه میشود قبل از استفاده از هریک از این روشها، دقت کافی را داشته باشید و نیازمندیهای لازم را بررسی کنید.
'

استفاده از تگهای HTML مانند em، strong، dt،در متن به زبان فارسی:دریافت آیدی یودی از طریق گوشی آیفون به صورت مستقیم امکان پذیر نیست.
در ادامه با ما در شبکه استعلام همراه باشید تا به 7 روش ساده برای یافتن کد UDID آیفون پرداخته و آنها را یک به یک بررسی کنیم.
به ترتیب زیر میتوانید روشهایی که مورد نیاز است را بررسی کنید:
- استفاده از iTunes بر روی کامپیوتر خود برای دریافت UDID.
- استفاده از Xcode بر روی Mac خود برای دریافت UDID.
- استفاده از دستورالعملهای Apple Configurator 2 بر روی کامپیوتر خود برای دریافت UDID.
- استفاده از دستورالعملهای Xcode Organizer بر روی کامپیوتر خود برای دریافت UDID.
- استفاده از سایتهای آنلاین معتبر برای دریافت UDID.
- استفاده از تنظیمات iOS بر روی دستگاه خود برای یافتن UDID.
- استفاده از نرمافزارهای تلفن همراه جهت دریافت UDID.
یکی از شناسههای مهم و یکتایی که برای دستگاههای آیفون، آیپد و اپل واچ موجود است، شناسه یودی (UDID) است.
این شناسه برای تست برنامههای iOS و همچنین نصب و استفاده از اپلیکیشنها بسیار کاربردی است.
اما به دلیل استفاده مشکوک توسعه دهندگان برای ردیابی کاربران، اپل از مدتها قبل امکان دسترسی مستقیم به این شناسه را حذف کرده است.
در اینجا به معرفی کد UDID آیفون و کاربردهای آن میپردازیم.
همچنین در ادامه روشهایی برای یافتن شناسه یودی توضیح داده میشود.
لطفاً همراه شبکه استعلام باشید.
- کاربردی برای تست برنامههای iOS
- قابل استفاده برای نصب و اجرای اپلیکیشنها
- استفاده از برنامههای مشخص شده که شناسه را به شما نشان میدهند
- استفاده از خط فرمان به همراه دستورات خاص جهت دریافت شناسه UDID
شما در حال خواندن ادامه متن هستید:بخشهای مختلف در متن زیر قابل مشاهده هستند:
در اینجا توضیحات تکمیلی و شرحدهیهایی در مورد بخشهای مختلف متن آورده شده است.
UDID آیفون چیست؟
UDID که مخفف Unique Device Identifier است، به معنای شناسه یکتای دستگاه میباشد.
این شناسه مخصوص دستگاههای برپایه سیستم عامل iOS اپل، از جمله آیفون، آیپد و اپل واچ است.
برای دستگاههای تا سال ۲۰۱۸، UDID متشکل از چهل رقم عدد و حرف انگلیسی است.
اما برای دستگاههای بعد از سال ۲۰۱۸، این شناسه تنها ۲۵ رقمی است.
هر دستگاه یک UDID منحصر به فرد دارد و این شناسه برای کاربردهای مختلفی استفاده میشود.
اپل معمولا از UDID برای تعیین Apple ID و iCloud ID دستگاه استفاده میکند.
همچنین توسعهدهندگان برنامههای مبتنی بر iOS نیز از UDID برای ثبت دستگاهها و استفاده در فرآیند توسعه برنامهها استفاده میکنند.
با استفاده از یودی آیدی می توان به راحتی به انواع اپلیکیشن های مختلف دسترسی پیدا کرد و آنها را نصب کرد.
علاوه بر این، با یودی آیدی می توان نسخه های بتای اپلیکیشن ها و نسخه های بتای سیستم عامل iOS که هنوز به صورت عمومی منتشر نشده اند را دانلود و نصب کرد.
تشخیص و تفاوت بین یودی آیدی، IMEI، شماره سریال و شناسه مدل دستگاه ضروری است.
در عمل، یودی آیدی آیفون و آیپد را نمیتوان به راحتی در دستگاه یا جعبه آن پیدا کرد.
همچنین، اشتباه نکنید و یودی آیدی را با یو یو آیدی (UUID) قلبی نگیرید.
با این حال، وجود روشهای دیگر برای دریافت یودی آیدی وجود دارد که در ادامه به آنها پرداخته خواهیم کرد.
- یودی آیدی را با IMEI اشتباه نگیرید.
بر خلاف IMEI که به منظور شناسایی دستگاههای مختلف استفاده میشود، یودی آیدی یک شناسه منحصر به فرد برای هر دستگاه آیفون و آیپد است. - همچنین دقت کنید که شماره سریال و شناسه مدل دستگاه نیز با یودی آیدی متفاوت هستند.
شماره سریال بر روی هر دستگاه قابل مشاهده است و معمولاً در بخش تنظیمات نیز ارائه میشود.
اما یودی آیدی نه تنها در دستگاهها و جعبههای آن نوشته نمیشود، بلکه در تنظیمات دستگاهها نیز قابل مشاهده نیست. - نیز به خاطر داشته باشید که یودی آیدی و یو یو آیدی (UUID) ویژگیهای متفاوتی را نمایش میدهند.
یودی آیدی برای تشخیص دستگاههای آیفون و آیپد استفاده میشود، در حالی که یو یو آیدی (UUID) یک شناسه عمومی است که برای برنامههای نرمافزاری استفاده میشود.
با خلاصه کردن، روشهای دیگری برای شناسایی یودی آیدی وجود دارد که در ادامه به طور کامل توضیح داده خواهند شد.
آموزش پیدا کردن یودی آیدی (UDID) آیفون
روشهای متعددی برای پیدا کردن آیدی یودی آیفون و آیپد وجود دارد که میتوانید از آنها استفاده کنید.
یکی از آسانترین راهها استفاده از وب سایت Showmyudid است.
همچنین، معمولا در روشهای دیگر نیاز دارید تا آیفون یا آیپد خود را با کامپیوتر متصل کنید.
در ادامه، روشهای مختلفی برای پیدا کردن یودی آیدی را توضیح خواهیم داد:
- استفاده از وب سایت Showmyudid: با وارد کردن آدرس این وب سایت در مرورگر خود، میتوانید به راحتی یودی آیدی خود را پیدا کنید.
- استفاده از کامپیوتر: در این روش باید آیفون یا آیپد خود را با کامپیوتر متصل کنید و سپس از طریق برنامههای مورد نیاز و به وسیله دستورالعملهای مشخص، یودی آیدی را بیابید.
- استفاده از راهنما: میتوانید به راهنمای دستگاه خود مراجعه کنید و دستورالعملهای آن را برای پیدا کردن یودی آیدی دنبال کنید.
undefined
روش اول: استفاده از وب سایت Showmyudid (بدون نیاز به کامپیوتر)
وبسایت Showmyudid.
com برای بهسادگی یافتن شناسه یوآیدی ایجاد شده است.
برای پیدا کردن شناسه یوآیدی آیفون یا آیپد خود، باید وبسایت مذکور را در مرورگر سافاری دستگاه خود باز کنید.
یکی از مزایای این روش، عدم نیاز به کامپیوتر است.
1- وب سایت Showmyudid تأکید میکند که هیچ اطلاعاتی به جز یودی آیدی از شما به سایت منتقل نمیشود و هیچ برنامهای روی دستگاه شما نصب نمیشود.
اما نمیتوان به طور قطع گفت که استفاده از این وب سایت کاملاً امن است.
لذا قبل از استفاده، به این موضوع توجه داشته باشید.
2- برای اطمینان بیشتر از امنیت استفاده از وب سایت Showmyudid، میتوانید اقدامات زیر را انجام دهید:
3- بهتر است همیشه به حفاظت از اطلاعات شخصی خود توجه کنید و قبل از استفاده از هر وب سایت، اطلاعات و معتبریت آن را بررسی کنید و فقط از منابع معتبر استفاده کنید.
4- با این حال، استفاده از وب سایت Showmyudid میتواند به شما در مورد یودی آیدی دستگاهتان اطلاعات مفیدی بدهد، اما توجه داشته باشید که همواره مسئولیت امنیت این استفاده بر عهده شما است.
درصورتی که تمایل دارید، ابتدا مرورگر سافاری را در دستگاه آیفون یا آیپد خود باز کنید و به وبسایت ShowMyUDID.
com مراجعه نمایید.
در این وبسایت قادر خواهید بود تا آیدی یونیک دستگاه خود را مشاهده نموده و از آن لازمالاجراها استفاده کنید.
- گزینه TAP TO SHOW UDID را انتخاب کنید.
در اینجا یک پیام ظاهر میشود، که از شما میخواهد دسترسی لازم را به وب سایت بدهید. - گزینه ALLOW را انتخاب کنید تا مجوز لازم داده شود.
۳- یک پنجره با عنوان «Show My UDiD Check» باز میشود.
اگر این پنجره به طور خودکار باز نشد، به بخش تنظیمات گوشی و سپس به مسیر عمومی رفته و سپس به بخش «پروفایلها» بروید.
در نهایت، به بخش «Show My UDiD Check» مراجعه کنید.
برای نصب پروفایل، گزینه Installرا انتخاب کنید.
پس از نصب پروفایل، شما به صفحه اصلی وب سایت هدایت خواهید شد.
در اینجا، میتوانید یودی آیدی خود را مشاهده کنید.
۵- در صورت لزوم، از صفحهی اسکرینشات استفاده کنید یا آیدی را در جایی یادداشت نمایید.
بهتر است برای یادداشتبرداری کد یودی آیدی، از برچسب em استفاده کنید.
سپس میتوانید پروفایل نصب شده را در قسمت تنظیمات حذف کنید.
برای این کار، به بخش تنظیمات و سپس هدر General بروید.
در ادامه، به بخش Profiles رفته و در مرحله بعد، گزینه Show My UDiD Check را پیدا کنید.
در نهایت، برای حذف پروفایل، گزینه Remove Downloaded Profile را انتخاب کنید.
روش دوم: استفاده از iTunes بر روی ویندوز و مک
۱- نرم افزار آیتونز رابرای ویندوز یا مک خود دانلود کنید.
2- برای اجرای برنامه آیتونز روی کامپیوتر، آن را اجرا کنید.
برای نمایش دستگاه iOS در آیتونز اقدامات زیر را انجام دهید:
بعد از کلیک بر روی نام دستگاه، شما یک گزینه به نام "خلاصه" خواهید دید.
بر روی آن کلیک کنید.
برای دسترسی به شناسه یونیک آیدی، شما باید بر روی بخش "شماره سریال" کلیک کنید.
این بخش در بالای صفحه "خلاصه" قرار دارد.
با کلیک بر روی "شماره سریال"، شناسه یونیک آیدی به شما نمایش داده خواهد شد.
- برروی آیدی یودی، کلیک راست کرده و گزینه کپی را انتخاب کنید.
- همچنین میتوانید بدون حتی انتخاب کد یودی آیدی، از دکمههای ترکیبی Command + C در مک یا Ctrl + C در ویندوز برای کپی کردن آن استفاده کنید.
۷- کد یواِسای آیدی خود را در مکان مورد نظر خود قرار دهید (با استفاده از برچسب em).
میتوانید آن را در یک فایل متنی ذخیره کنید.
در صورتی که میخواهید آن را برای دیگری ارسال کنید، میتوانید آن را به شخص دیگری ایمیل کنید (با استفاده از برچسب strong).
روش سوم: استفاده از بک آپ آیتونز بر روی مک
اگر در گذشته از طریق آیتونز پشتیبان گیری از آیفون خود انجام داده اید، میتوانید اکنون از همین فایل پشتیبان برای یافتن یودی آیدی خود استفاده کنید.
استفاده از بک آپ قبلی به شما اجازه میدهد تا اطلاعات حساب کاربری خود را با استفاده از یک آیدی یودی یافت کنید، که میتوانید با استفاده از آن به راحتی به اپلیکیشنها و خدمات اپل دسترسی داشته باشید.
آیدی یکتای شما در دستگاه محلی شما ذخیره شده است و میتوانید با ایجاد پشتیبان و استرداد آن، آن را در دستگاه جدیدتان بازیابی کنید.
استفاده از بک آپ آیفون از طریق آیتونز راهی امن و موثر برای حفظ اطلاعات شخصی و فراهم کردن امکان بازیابی آنها در صورت نیاز است.
در دسکتاپ مک، گزینه Go را در منوی بالای نمایشگر انتخاب کنید.
۲-برای نمایش گزینههای اضافه، دکمه Opt روی کیبورد را نگه دارید.
۳- گزینهی Library را انتخاب کنید.
این گزینه تنها هنگامیکه دکمهی Opt را نگه دارید نمایش داده میشود.
5- بر روی پوشه MobileSync دوبل کلیک کنید.
در اینجا به پوشه Backup راهنمایی شده است.
با دابل کلیک روی آن کلیک کنید.
برای یافتن آیدی یودی دستگاه خود، به پوشههای دستگاه خود نگاه کنید.
برای نامگذاری فایلهای پشتیبان در آیتونز، از آیدی یودی دستگاه شما استفاده میشود.
نسخه اولیه پشتیبان به همان نام آیدی یودی شما نامگذاری میشود.
در نسخههای بعدی، علاوه بر آیدی یودی، تاریخ نیز به نام فایل اضافه میشود.
اگر چندین بک آپ از دستگاههای خود ایجاد کردهاید و نمیدانید کدام بک آپ مربوط به دستگاه مورد نظر است، برای شناسایی بهتر میتوانید با کلیک بر روی دکمه "نمایش لیست" و استفاده از ستون "تاریخ اصلاح شده" تاریخ ایجاد بک آپ را مشاهده کنید.
8- بر روی فولدر بکآپ کلیک راست کرده و گزینه Rename را انتخاب کنید.
اگر در انتهای نام فولدر تاریخ مشاهده میشود، نام فولدر را بدون آن تاریخ انتخاب کنید.
۹- برای کپی کردن یودی آیدی، باید دکمه های ترکیبی Command + C را فشار دهید.
سپس میتوانید یودی آیدی را در جای مورد نظرتان رونویسی کنید.
با توجه به اینکه فولدر را تغییر ندهید، لطفا مراقب باشید.
روش چهارم: استفاده از بک آپ آیتونز بر روی ویندوز
"
قبلاً در یک مقاله به شیوه ای که میتوان از اپلیکیشن آیتونز برای ایجاد بک آپ از دستگاه آیفون استفاده کرد را توضیح داده بودیم.
در این روش میتوانید از فایلهای بک آپ آیتونز برای پیدا کردن یودی آیدی خود استفاده کنید.
در ابتدا، عبارت %appdata% را در میانه متن تایپ کنید و سپس دکمه Enter را در صفحه کلید فشار دهید.
برای باز کردن پوشه Apple Computer، دو بار بر روی آن کلیک نمایید.
نتیجه گیری
در این مقاله به روشهای یافتن شناسه یوآیدی (UDID) برای دستگاههای iOS اشاره شده است.
ابتدا به روشهای مختلف برای یافتن UDID پرداخته شده است.
یک راه ساده و آسان برای یافتن UDID استفاده از وب سایت Showmyudid.
com است که فقط با باز کردن وب سایت در مرورگر سافاری دستگاه می توان این شناسه را به دست آورد.
همچنین روشهای دیگری نیز برای یافتن UDID وجود دارد، مانند اتصال دستگاه به کامپیوتر و استفاده از برنامه های خاص یا استفاده از راهنمای دستگاه.
بهتر است همواره از روشهای معتبر و مطمئن برای یافتن UDID استفاده کنید و برای حفظ امنیت اطلاعات شخصی خود، اقدامات لازم را انجام دهید مانند بروزرسانی سیستم عامل، استفاده از برنامه ضد ویروس و اتصال به شبکه امن.
به هر حال، استفاده از وب سایت Showmyudid یک راه ساده و موثر برای یافتن UDID است که می تواند اطلاعات مفیدی را به شما ارائه دهد.
اما توجه داشته باشید که مسئولیت امنیت استفاده از این وب سایت بر عهده شما است و همواره باید به حفاظت از اطلاعات شخصی خود توجه کنید.


















































