
خلاصه مقاله
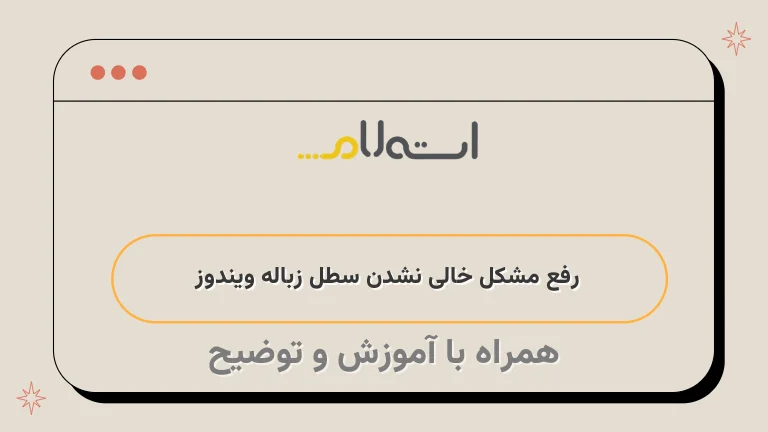
در این مقاله تحت عنوان "تنظیمات سطل آشغال ویندوز و راهکارهای حل مشکل خالی نشدن آن"، مشکل خالی نشدن سطل آشغال ویندوز و راهکارهای آن بررسی می شود.
ابتدا، توضیح داده می شود که در صورت خراب شدن سطل زباله، کاربران نمی توانند به فایل های موجود در آن دسترسی پیدا کرده و یا آن ها را حذف کنند.
به علاوه، معرفی می شود که مشکل خالی نشدن سطل آشغال ویندوز به راحتی قابل برطرف شدن است.
در ادامه، تنظیمات سطل آشغال ویندوز مورد بررسی قرار می گیرد.
این تنظیمات شامل اختصاص فضای مشخصی به سطل زباله برای هر درایو و عدم حذف فایلها بدون ورود به سطل زباله می باشد.
همچنین، توضیح داده می شود که در صورت غیرفعال کردن گزینه "Display delete confirmation dialog"، پیغام تأییدی در هنگام پاک کردن فایل ها دریافت نخواهد شد.
سپس، دو راهکار برای حل مشکل خالی نشدن سطل آشغال ویندوز به شرح زیر معرفی می شوند:1.
استفاده از Command Prompt ویندوز: با استفاده از کد "rd /s /q C:$Recycle.
bin" می توانید فولدر سطل زباله در درایو C را حذف کنید.
همچنین، با جایگزین کردن حرف C با حرف درایو مورد نظر، می توانید فولدر سطل زباله در سایر درایوها را حذف کنید.
2.
استفاده از کد "del %SystemDrive%\$Recycle.
Bin /s /q": با استفاده از این کد، می توانید فولدر سطل زباله را در هر درایوی برای حذف کردن راه اندازی کنید.
با توجه به مطالب این مقاله، می توان نتیجه گیری کرد که مشکل خالی نشدن سطل آشغال ویندوز قابل حل است و با تنظیمات سطل آشغال و استفاده از راهکارهای ارائه شده، کاربران قادر به حذف فایل ها و رفع مشکل خواهند بود.

سطل زباله هم مانند سایر قسمت های ویندوز ممکن است با مشکل مواجه شود.
در صورت خراب شدن سطل زباله کاربر نمی تواند به فایل های موجود در آن دسترسی پیدا کرده و یا آن ها را حذف کند.
خوب است بدانید که شما می توانید به آسانی مشکل خالی نشدن سطل آشغال ویندوز را برطرف کنید.
در همین راستا در این مقاله شبکه استعلام تنظیمات سطل آشغال ویندوز را بررسی کرده و برای رفع مشکل پاک نشدن سطل آشغال ویندوز دو راهکار ساده به شما عزیزان معرفی می کنیم.
پیشنهاد می کنیم دیگر مقالات ما را نیز در این خصوص مانند رفع مشکل قطع شدن صدا در ویندوز ، رفع مشکل کار نکردن میکروفن در ویندوز 10 و ریکاوری فایل در ویندوز 10 مطالعه فرمایید.
آشنایی با تنظیمات سطل آشغال ویندوز
برای ورود به تنظیمات سطل آشغال ویندوز، به سادگی کافیست بر روی آن راست کلیک کرده و Properties را انتخاب نمایید.
این کار باعث ظاهر شدن یک پنجره مشابه تصویر زیر میشود.
از قسمت Custom Size میتوانید فضای اختصاص داده شده به سطل زباله را برای هر یک از درایو ها تنظیم کنید.
برای این کار، در قسمت بالای صفحه یکی از درایو ها را انتخاب کنید و سپس حجم مورد نظرتان را در قسمت Custom Size وارد نمایید.
باید ذکر کنم که با فعال کردن گزینه "Dont move files to the Recycle Bin"، حجم اختصاص داده شده غیرفعال شده و اطلاعات بدون ورود به سطل زباله از سیستم حذف خواهند شد.
در صورتی که نمیخواهید هنگام پاک کردن فایلها پیغام تأییدی دریافت کنید، میتوانید گزینه "Display delete confirmation dialog" را غیرفعال کنید.
حل مشکل خالی نشدن سطل آشغال ویندوز
روش اول:
با استفاده از Command Prompt ویندوز، میتوانید این کار را انجام دهید.
ابتدا عبارت cmd را در منوی استارت جستجو کنید و وارد محیط Command Prompt شوید.
سپس کد زیر را در آن وارد کنید و با فشار دادن دکمه اینتر، عملیات را انجام دهید:
rd /s /q C:$Recycle.
bin
یکی از روشهایی که میتوانید از آن برای حذف فولدر سطل زباله در درایو C استفاده کنید، استفاده از کد زیر است:del %SystemDrive%\$Recycle.
Bin /s /qاگر میخواهید فولدر سطل زباله را در سایر درایوها حذف کنید، میتوانید از همین کد استفاده کنید.
فقط کافیست حرف C را با حرف درایو مورد نظر خود جایگزین کنید.
به عنوان مثال، اگر میخواهید فولدر سطل زباله در درایو D حذف شود، باید کد زیر را وارد کنید:del %SystemDrive%\$Recycle.
Bin /s /q
rd /s /q D:$Recycle.
bin






