
خلاصه مقاله
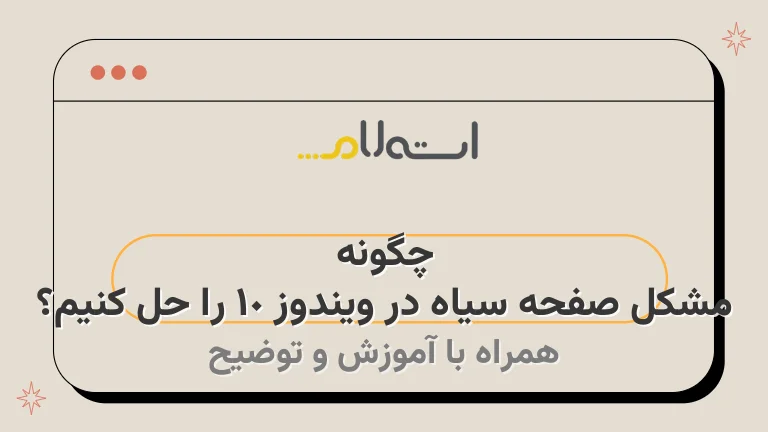
اگر در روند نصب ویندوز ۱۰ با صفحهای سیاه مواجه شدید، ممکن است به سختافزار شما بستگی داشته باشد و به نظر میرسد که فرآیند نصب در حال پیشروی پنهانی است.
این یک مشکل ممکن است به دلیل عدم تشخیص ویندوز ۱۰ از صفحه نمایش سیستم شما روی دستگاه به وجود آمده باشد.
برای بیدار کردن و آماده به کار شدن صفحه نمایش خود، از ترکیب کلیدهای ویندوز + B + Shift + Ctrl استفاده کنید.
اگر پس از گذشت شش ساعت، هیچ رویدادی رخ نداد، دکمه قدرت سیستم را برای مدت ۱۰ ثانیه فشار دهید تا برای خاموش شدن اجباری سیستم برقرار شود.
سپس همه اجزای غیرضروری به غیر از مانیتور، کیبورد و موس را از برق جدا کنید و سعی کنید سیستم را مجددا راهاندازی کرده و روند نصب را از ابتدا دنبال کنید.
راهکاری که در ابتدا احمقانه به نظر میرسد، اما در اکثر مواقع به خوبی جواب میدهد، این است که:- اتصالات میان کامپیوتر و مانیتور را بررسی کنید.
- کابل برق مانیتور را بررسی کنید.
اگر هنگامیکه مانیتور را به برق وصل میکنید، باز هم چراغ استندبای آن روشن نمیشود، احتمالا مشکل از کابل برق یا حتی خود مانیتور است.
اگر برای تاریک شدن صفحه نمایش سیستم، قادر به دیدن هیچ چیز نیستید، لطفاً دکمه پاور را فشار داده و سیستم را ریستارت کنید.
این عمل را سه بار تکرار کنید تا حالت تعمیر خودکار ویندوز ۱۰ فعال شود.
سپس دستورات زیر را به ترتیب اجرا کنید:۱.
با استفاده از دکمه پاور، سیستم را خاموش کنید.
۲.
منتظر بمانید تا سیستم کاملاً خاموش شود.
۳.
دکمه پاور را دوباره فشار دهید تا سیستم روشن شود.
۴.
منتظر بمانید تا گزینه "تنظیمات تعمیر خودکار" نمایش داده شود و با استفاده از کلیدهای arrow به آن بروید و دکمه Enter را بزنید.
۵.
صبر کنید تا عملیات تعمیر خودکار تکمیل شود و سپس سیستم را راهاندازی کنید.
توجه: این روش تعمیر خودکار صرفاً بر روی ویندوز ۱۰ قابل اجرا است.
اما اگر همچنان با این مشکل در فرآیند نصب مواجه هستید، بهتر است از یک درایو قابل بوت با استفاده از USB، ویندوز را نصب کنید.
این روش به شما کمک میکند تا به راحتی و بدون مشکلات نصب ویندوز را انجام دهید.
برای انجام این کار، مراحل زیر را دنبال کنید:۱.
ابتدا، یک فلش درایو را برای بوت کردن ویندوز آماده کنید.
۲.
سپس، فایلهای نصب ویندوز را به فلش درایو منتقل کنید.
۳.
در مرحله بعد، کامپیوتر خود را ریستارت کنید.
۴.
هنگام ریستارت کردن کامپیوتر، به نحوه وارد کردن بوت منو برای انتخاب فلش درایو دقت کنید.
۵.
با انتخاب فلش درایو، هماکنون میتوانید ویندوز را با استفاده از راهنمای نصب آسانی که نمایش داده میشود، نصب کنید.

در طول نصب ویندوز ۱۰، ممکن است بر روی مشکل صفحهی سیاه برخورد کنید.
برای رفع این مشکل، تعدادی راه حل پیشنهاد میشود که در ادامهی این مطلب، شما با آنها آشنا خواهید شد:
برای این کار، هنگام روشن کردن سیستم، کلید فنکشن F8 را فشار دهید و از منوی باز شده، "حل مشکلات" را انتخاب کنید.
سپس به بخش "تنظیمات پیشرفته" بروید و "حالت امن" را انتخاب نمایید.
این عمل باعث بارگذاری ویندوز در یک حالت پایدار تر خواهد شد و میتوانید از آنجا به رفع مشکل خود بپردازید.
برای این کار، هنگام روشن کردن سیستم، کلید فنکشن F2 یا Del را فشار دهید تا وارد BIOS شوید.
در این قسمت، به بخش مربوط به "تنظیمات پیشرفته" بروید و قسمت "تنظیمات گرافیکی" را پیدا کنید.
در این بخش، حالت "Legacy" را انتخاب کنید و تغییرات را ذخیره کنید.
پس از این تغییر، ویندوز به صورت عادی بارگذاری خواهد شد.
با استفاده از این وسایل، میتوانید به راحتی ویندوز را مجدداً نصب کنید و مشکل صفحه سیاه را رفع کنید.
با اجرای چندین راه حل مذکور، مشکل صفحه سیاه در فرآیند نصب ویندوز ۱۰ باید برطرف شود.
در صورتی که مشکل شما هنوز حل نشده است، پیشنهاد میشود با پشتیبانی تماس بگیرید.
"ویندوز 10 یک سیستم عامل گسترده است که در سراسر جهان استفاده میشود.
این سیستم عامل با تمرکز بر کاربر پسندی و آسانی استفاده، طراحی شده است.
البته این نمیتواند به این معنا باشد که ویندوز 10 بینقص و بدون عیب است.
چندین مشکل ممکن است در ویندوز 10 رخ دهد.
در این آموزش، قصد داریم یکی از مشکلات وحشتناک که به صورت صفحهی سیاه در نمایشگر ظاهر میشود، را چگونه برطرف کنیم.
"
چگونه مشکل صفحه سیاه در هنگام نصب ویندوز 10 را حل کنیم؟
اگر در روند نصب ویندوز 10 با صفحهای سیاه مواجه شدید، این مسئله ممکن است به سختافزار شما بستگی داشته باشد و به نظر میرسد که فرآیند نصب در حال پیشروی پنهانی است.
بهترین روش برای مقابله با کندی سیستم کامپیوتر در این موقعیت این است که به آن فرصت داده شود تا خودش این مشکل را برطرف نماید.
اگر سرعت سختافزار سیستم بهتر باشد، فرآیند نصب نیز سریعتر انجام خواهد شد.
در صورتی که هنوز صفحه سیاه ظاهر شده باشد، بهتر است حداکثر 6 ساعت صبر کنید.
این بازه زمانی به شما امکان میدهد تا سیستم خود را بررسی و بهینهسازی کنید.
پیشنهاد میشود از تکنیکهای HTML استفاده کنید تا متن را قویتر و مهمتر نمایید و در صورت لزوم از تگهای مناسب برای تشریح و مرتبسازی نکات استفاده نمایید.
اگر پس از گذشت شش ساعت، هیچ رویدادی رخ نداد، دکمه قدرت سیستم را برای مدت 10 ثانیه فشار دهید تا برای خاموش شدن اجباری سیستم برقرار شود.
سپس همه اجزای غیرضروری به غیر از مانیتور، کیبورد و موس را از برق جدا کنید و سعی کنید سیستم را مجددا راهاندازی کرده و روند نصب را از ابتدا دنبال کنید.
اما اگر همچنان با این مشکل در فرآیند نصب مواجه هستید، بهتر است از یک درایو قابل بوت با استفاده از USB، ویندوز را نصب کنید.
این روش به شما کمک میکند تا به راحتی و بدون مشکلات نصب ویندوز را انجام دهید.
برای انجام این کار، مراحل زیر را دنبال کنید:
- ابتدا، یک فلش درایو را برای بوت کردن ویندوز آماده کنید.
- سپس، فایلهای نصب ویندوز را به فلش درایو منتقل کنید.
- در مرحله بعد، کامپیوتر خود را ریاستارت کنید.
- هنگام ریاستارت کردن کامپیوتر، به نحوه وارد کردن بوت منو برای انتخاب فلش درایو دقت کنید.
- با انتخاب فلش درایو، هماکنون میتوانید ویندوز را با استفاده از راهنمای نصب آسانی که نمایش داده میشود، نصب کنید.
اتصالات مانیتور خود را بررسی کنید.
- اتصالات میان کامپیوتر و مانیتور را بررسی کنید.
- کابل برق مانیتور را بررسی کنید.
اگر هنگامیکه مانیتور را به برق وصل میکنید، باز هم چراغ استندبای آن روشن نمیشود، احتمالا مشکل از کابل برق یا حتی خود مانیتور است.
توصیه میشود در صورت روشن بودن چراغ استندبای مانیتور اما عدم دریافت سیگنال از دستگاه، از یک کابل برق جدید استفاده کنید.
صفحه نمایش خود را مجبور به کار کنید.
این یک مشکل ممکن است به دلیل عدم تشخیص ویندوز 10 از صفحه نمایش سیستم شما روی دستگاه به وجود آمده باشد.
برای بیدار کردن و آماده به کار شدن صفحه نمایش خود، از ترکیب کلیدهای ویندوز + B + Shift + Ctrl استفاده کنید.
سیستم را در حالت Safe Mode بوت کرده تا مشکل صفحه سیاه را عیبیابی کنید.
با بوت کردن ویندوز 10 به حالت امن (Safe Mode)، تنها برنامهها و اپلیکیشنهای ضروری اجرا میشوند.
این عمل باعث میشود تا به راحتی مشکل را پیدا کرده و رفع کنید.
استفاده از حالت Safe Mode معمولاً در عیبیابی و رفع خطاهای سیستمی مفید است.
در این حالت، میتوانید بدون تداخل برنامهها و اپلیکیشنها، به صورت امن و بدون احتمال ایجاد مشکل، کار خود را انجام دهید.
همچنین، با اجرای تنها برنامههای ضروری، عوامل مزاحم را حذف کرده و به شما کمک میکند تا بهترین عملکرد را از سیستم خود بدست آورید.
در نتیجه، بوت کردن ویندوز 10 در حالت Safe Mode از اهمیت ویژهای در عیبیابی و بهبود عملکرد سیستم برخوردار است.
برای راهاندازی سیستم در حالت ایمن، میتوانید از دکمه Shift استفاده کنید.
ابتدا کلید Shift را نگه دارید و سپس روی دکمه Power که در گوشه پایین سمت راست قرار دارد، کلیک کنید.
سپس گزینه ریستارت را انتخاب کنید.
این عمل برای ورود به حالت ایمن اقدام میکند.
اگر برای تاریک شدن صفحه نمایش سیستم، قادر به دیدن هیچ چیز نیستید، لطفاً دکمه پاور را فشار داده و سیستم را ریستارت کنید.
این عمل را سه بار تکرار کنید تا حالت تعمیر خودکار ویندوز 10 فعال شود.
سپس دستورات زیر را به ترتیب اجرا کنید:
- قدم ۱: با استفاده از دکمه پاور، سیستم را خاموش کنید.
- قدم ۲: منتظر بمانید تا سیستم کاملاً خاموش شود.
- قدم ۳: دکمه پاور را دوباره فشار دهید تا سیستم روشن شود.
- قدم ۴: منتظر بمانید تا گزینه "تنظیمات تعمیر خودکار" نمایش داده شود و با استفاده از کلیدهای arrow به آن بروید و دکمه Enter را بزنید.
- قدم ۵: صبر کنید تا عملیات تعمیر خودکار تکمیل شود و سپس سیستم را راهاندازی کنید.
undefined
نتیجه گیری
توصیه نهایی:راهکارهایی که در این مقاله ارائه شده است، میتوانند به شما در رفع مشکل صفحه سیاه در فرآیند نصب ویندوز 10 کمک کنند.
ابتدا باید اتصالات میان کامپیوتر و مانیتور را بررسی کنید و سپس کابل برق مانیتور را برسی کنید.
اگر مشکل همچنان ادامه دارد، میتوانید از روش تعمیر خودکار ویندوز 10 استفاده کنید.
در صورتی که مشکل باز هم به شما حمله کرده است، میتوانید از روش نصب ویندوز با استفاده از USB درایو استفاده کنید.
با رعایت این راهنما، شما میتوانید به راحتی و بدون مشکل ویندوز 10 را نصب کنید.
- ابتدا، یک فلش درایو را برای بوت کردن ویندوز آماده کنید.
- سپس، فایلهای نصب ویندوز را به فلش درایو منتقل کنید.
- در مرحله بعد، کامپیوتر خود را ریاستارت کنید.
- هنگام ریاستارت کردن کامپیوتر، به نحوه وارد کردن بوت منو برای انتخاب فلش درایو دقت کنید.
- با انتخاب فلش درایو، هماکنون میتوانید ویندوز را با استفاده از راهنمای نصب آسان نصب کنید.


















































