
خلاصه مقاله
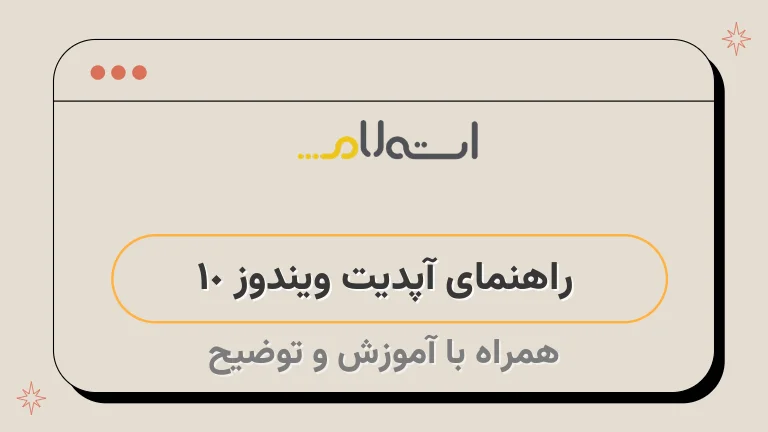
مقاله مورد بحث به بررسی ویندوز 10 و روش های آپدیت آن می پردازد.
ویندوز 10 آخرین نسخه سیستم عامل ویندوز است که برای رایانه های شخصی، لپ تاپ، تبلت و گوشی های موبایل و رایانه های شخصی یکپارچه توسعه یافته است.
مایکروسافت پس از ویندوز 10 به سیستم عامل دیگری روی نمی آورد و هر ساله نسخه آپدیت جدیدی از ویندوز 10 ارائه می دهد که امکانات جدیدی را برای کاربران فراهم می کند.
برای آپدیت ویندوز 10 می توان از روش آپدیت آنلاین یا آپدیت آفلاین استفاده کرد.
در روش آپدیت آفلاین، نرم افزار Media Creation Tool قابل استفاده است که به کمک آن می توانید آپدیت آفلاین را بر روی چند کامپیوتر نصب کنید.
پس از دانلود نرم افزار، با دنبال کردن مراحل مربوطه و انتخاب نسخه مورد نظر، می توانید آپدیت آفلاین را روی دستگاه مورد نظر نصب کنید.

ویندوز 10 ، آخرین نسخه سیستم عامل ویندوز است.
این سیستم عامل پس از ویندوز 8.
1 به بازار عرضه شد و برای رایانه های شخصی ، لپ تاپ ، تبلت و گوشی های موبایل و رایانه های شخصی یکپارچه توسعه یافت.
شرکت مایکروسافت بعد از ویندوز 10 به سیستم عامل دیگری روی نمیآورد.
هر ساله این شرکت آپدیت جدیدی از ویندوز 10 را ارائه میدهد که به آن آپدیت سالانه ویندوز معروف است.
این آپدیت ها امکانات جدیدی را برای کاربران فراهم میکنند.
برای آپدیت ویندوز 10 میتوانید از طریق محیط آپدیت ویندوز یا آپدیت آفلاین ویندوز 10 عمل کنید.
گروه مشاوره شبکه استعلام در این مقاله نحوه آپدیت ویندوز 10 و آپدیت آفلاین را مورد بررسی قرار میدهد.
چگونه ویندوز 10 را آپدیت کنیم ؟
برای آپدیت ویندوز 10، مراحل زیر را دنبال کنید:1- ابتدا به صفحه مخصوص آپدیت ویندوز 10 در وبسایت Microsoft بروید ([لینک](https://microsoft.
com/en-us/software-download/windows10/)).
2- سپس روی دکمه "Update now" کلیک کنید.
3- برنامه Windows 10 Update Assistant را دانلود کنید.
4- این برنامه به شما کمک میکند تا به راحتی ویندوز 10 خود را به روز کنید.
برای نصب و راهاندازی نرمافزار، ابتدا آن را دانلود و نصب کرده و سپس آن را اجرا کنید.
بعد از اجرا، یک پنجره باز خواهد شد.
در این پنجره، گزینهی "Update now" را انتخاب کنید تا بهروزرسانی انجام شود.
A : در مرحله سوم، نرم افزار بررسی می کند که آیا سیستم شما قابلیت ارتقا دارد یا خیر.
Em : در این مرحله، نرم افزار بررسی می کند که سیستم شما از لحاظ نرم افزاری و سخت افزاری، قابلیت ارتقا دارد یا خیر.
Strong : در این مرحله، نرم افزار به دقت تحلیل می کند که آیا سیستم شما از نظر نرم افزاری و سخت افزاری، قابلیت ارتقا دارد یا خیر.
در صورتی که سیستم شما امکان ارتقا را داشته باشد، به شما پیغام داده خواهد شد.
به منظور آغاز فرآیند آپدیت، لازم است روی دکمه Next کلیک کنید.
در این مرحله، ممکن است زمان مورد نیاز برای اتمام فرآیند چند دقیقه باشد.
A- شما توصیه میشوید که دکمه Restar now را انتخاب کنید، زیرا در این مرحله سیستم شما چند بار ری استارت خواهد شد.
Em- دکمه ری استارت Strong- توصیه می شود
بعد از انجام ری استارت، یک پیغام به شکل زیر روی دسکتاپ شما ظاهر خواهد شد:7- بعد از ری استارت، پیغام زیر را در دسکتاپ خود مشاهده خواهید کرد.
آموزش آپدیت آفلاین ویندوز 10
اگر چند کامپیوتر دارید که دارای سیستم عامل ویندوز 10 هستند و می خواهید آن ها را آپدیت کنید، تک تک آن ها را به صورت آنلاین آپدیت کردن نیاز ندارید.
برای آپدیت آفلاین آن ها می توانید از طریق دانلود آپدیت آفلاین ویندوز 10 اقدام کنید.
برای اجرای این کار مراحل زیر را دنبال کنید:1- ابتدا وارد صفحه مخصوص آپدیت ویندوز 10 شوید با کلیک بر روی اینجا تا نرم افزار Media Creation Tool دانلود شود.
2- بعد از دانلود و نصب این نرم افزار، آن را اجرا کنید.
3- در پنجره ای که باز می شود، گزینه Creation installation media for another PC را انتخاب کنید تا عملیات دانلود و نصب آخرین نسخه ویندوز 10 انجام شود.
در این مرحله باید نسخهی مورد نظر خود را انتخاب کنید و سپس روی دکمهی Next کلیک کنید.
در این مرحله، باید دستگاهی را که قصد نصب ویندوز 10 روی آن را دارید، انتخاب کنید.
حتماً اطمینان حاصل کنید که این دستگاه دارای حداقل 4 گیگابایت فضای ذخیره سازی است.
سپس بر روی دکمه Next کلیک کنید.
6- لطفاً برای تکمیل عملیات دانلود و ایجاد درایو نصب، منتظر بمانید.






