
خلاصه مقاله
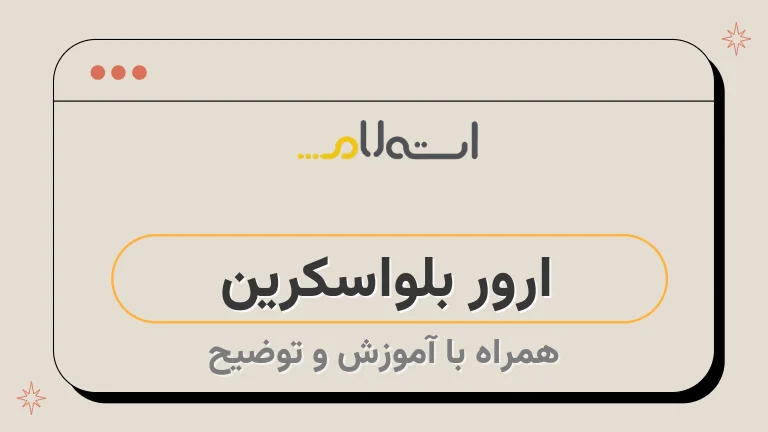
ترتیب مطالب
در ستون اول میتوانید نام فایل را مشاهده کنید، اما بیشتر باید به ستون سوم، به عبارت بررسی خطای باگ توجه کنید.
در این ستون، میتوانید خطا مرتبط با بروز خطای صفحه آبی را مشاهده کنید.
همچنین در ستون چهارم، کد مرتبط با خطا نمایش داده خواهد شد.
برای تحلیل خطاهای صفحه آبی ویندوز و دیگر نسخهها، از برنامهی BlueScreenView استفاده کنید.
این برنامه به صورت خودکار پس از بروز خطاهای صفحه آبی در ویندوز ۷ و نسخههای دیگر، علت خطا را در سیستم شما تشخیص میدهد و فایلهای مربوط به هنگامی که سیستم شما هنگ میکند را تجزیه و تحلیل میکند.
در تصویر زیر میتوانید رابط کاربری این برنامه را مشاهده کنید.
فرمان اول، فایلهایی که در ویندوز آسیب دیدهاند، را شناسایی و جایگزین میکند.
و فرمان دوم نیز به تعمیر فایلهایی که آسیب دیدهاند، میپردازد.
توجه کنید که در صورتی که پس از نوشتن فرمان SFC، سیستم یک فایل آسیب دیده را شناسایی و تعمیر کند، باید این فرمان را مجدداً اجرا کنید تا زمانی که پیام "پاسبانی منبع ویندوز هیچ نقض صحتی پیدا نکرد" نمایش داده شود.
از نسخه ۸ ویندوز به بعد، مایکروسافت صفحهای با طراحی سادهتر که برای کاربران کمتر وحشتناک بود، به جای این صفحه قبلی راهاندازی میکند.
همچنین محتوای این صفحه نیز به شدت کاهش یافت.
در حقیقت، در ویندوز ۱۰ و ۱۱، این خطا در برخی مواقع با رنگ سبز نمایش داده میشود و با نام "صفحه سبز جانشین مرگ" شناخته میشود.
برای حذف فایلها ابتدا به تنظیمات بروید.
سپس به قسمت System و سپس Storage رفته و روی گزینهی Temporary files کلیک کنید.
در پنجره بعدی، تیک کنار گزینهها را بردارید.
تنها بر روی گزینهی Temporary Windows installation files تیک بگذارید.
سپس از بالای صفحه روی Remove files کلیک کنید.
پس از حذف شدن این فایلها، دوباره به بخش Update ویندوز بروید و فایلها را مجددا دانلود کنید.
اما در صورتی که صفحه آبی هنگام آپدیت نمایان نمیشود، بسیار احتمال دارد که درایورهای این دستگاهها با نسخه فعلی ویندوز شما سازگاری نداشته باشند.
برای حل این مشکل، بهتر است درایورهای جدید آنها را از وبسایت سازنده دستگاه دانلود و روی سیستم خود نصب کنید.
در صورتی که با این همه تلاش همچنان مشکل وجود داشته باشد، میتوان نتیجه گرفت که این دستگاه با نسخههای ۱۰ یا ۱۱ ویندوز سازگار نیست یا اینکه از لحاظ سختافزاری دچار مشکل است.
بسته به نوع ارور بلواسکرین، ممکن است این صفحه در شرایط مختلفی ظاهر شود.
اگر هنگام آپدیت ویندوز با این مشکل مواجه میشوید، مشکل احتمالی میتواند به عدم سازگاری یک برنامه یا درایور با نسخه جدید ویندوز مربوط باشد.
همچنین برخی فایلهای آپدیت نیز ممکن است باعث وجود مشکل شوند.
برای رفع این مسئله، میتوانید ابتدا فایلهای آپدیت را حذف و سپس مجدداً فرایند آپدیت را آغاز نموده و بررسی نمایید.
- ارائه یک ابزار جامع جهت حل ارور صفحه آبی ویندوز 10 و دیگر نسخهها از سوی مایکروسافت
- مایکروسافت، برای حل مشکل صفحه آبی ویندوز 10 و سایر نسخهها، ابزاری جامع با نام Windows Debugger تهیه و ارائه کرده است.
- این ابزار، که به صورت رایگان در کیت توسعهدهندگان ویندوز در دسترس است، بهصورت مخصوص برای متخصصین IT و برنامهنویسان مناسب میباشد.
- استفاده از این ابزار برای افرادی که با جزئیات مشکلات فنی آشنا نیستند، فایدهای نخواهد داشت.
- مایکروسافت، برای حل مشکل صفحه آبی ویندوز 10 و سایر نسخهها، ابزاری جامع با نام Windows Debugger تهیه و ارائه کرده است.
سپس به ترتیب دستورات زیر را تایپ کرده و پس از وارد کردن هرکدام، Enter را فشار دهید:
ایراد بلواسکرین یا صفحه آبی به خاطر مشکلی جدی نرمافزاری یا سختافزاری در ویندوز و عدم امکان ریکاوری رخ میدهد و باعث هنگ شدن کامپیوتر میشود.
در ادامه، به بررسی راهحلهای این مسئله میپردازیم:
همچنین، برنامههای خلافهمنظر و ناسازگار را حذف کنید.
در صورت لزوم، قطعات معیوب را تعویض کنید.
در صورت تکرار این مشکل، بهتر است با پشتیبانی فنی تماس بگیرید.
عملیات اولیه که بیشترین کاربران انجام میدهند، جستجو در سیستم و تعمیر فایلهای مختلف ویندوز است.
اما برای کمک به شما، مایکروسافت در این صفحه دلایل اصلی پیدایش صفحه آبی بدون نوشته را توضیح میدهد.
بهطور خلاصه، مایکروسافت برای حل این مشکل، مجموعه راهحلهای زیر را توصیه میکند:
- بررسی کابلها و اتصالات:
- با اطمینان از درستی و سالم بودن کابلها و اتصالات هاردویر و نرمافزاری، از وجود هرگونه مشکل در آنها مطمئن شوید.
- بررسی نرمافزارها:
- از سلامت نرمافزارهای نصب شده مانند درایورها و برنامههای پشتیبان بررسی کنید و اطمینان حاصل کنید که بهروزرسانیهای موردنیاز را دریافت کردهاید.
- تست کارایی سختافزار:
- با استفاده از ابزارهای تست کارایی سختافزاری مانند برنامههای دیاگنوستیک و نرمافزارهای تست کارایی، سلامت سختافزار را بررسی کنید.
- استفاده از ابزارهای تعمیر ویندوز:
- با استفاده از ابزارهای موجود در ویندوز مانند ابزارهای تعمیر سیستم یا بازیابی سیستم، تلاش کنید تا خرابیهای نرمافزاری را برطرف کنید.
- مشاوره متخصصان فنی:
- در صورتی که به راهحلی برای مشکل خود دست پیدا نکردهاید، میتوانید به متخصصان فنی مراجعه کنید و از تخصصهای آنها بهره ببرید.

ایراد بلواسکرین یا صفحه آبی به خاطر مشکلی جدی نرمافزاری یا سختافزاری در ویندوز و عدم امکان ریکاوری رخ میدهد و باعث هنگ شدن کامپیوتر میشود.
در ادامه، به بررسی راهحلهای این مسئله میپردازیم:
همچنین، برنامههای خلافهمنظر و ناسازگار را حذف کنید.
در صورت لزوم، قطعات معیوب را تعویض کنید.
در صورت تکرار این مشکل، بهتر است با پشتیبانی فنی تماس بگیرید.
در دوران و زمانی که کامپیوترها دیگر جعبههای قدیمی و عجیب نیستند و بیشتر کاربران فناوری در همه جا حضور دارند، مشکلات سختافزاری و نرمافزاری همچون ارور صفحه آبی یا بلو اسکرین، که گاهی به آن ارور صفحه مرگ نیز گفته میشود، از جمله نگرانیهای کاربران بوده و برای آنها به مانند یک فاجعه به نظر میرسد.
هزاران دلیل وجود دارد که باعث هنگ شدن کامپیوتر با ویندوز شود.
یکی از این علل میتواند ابتلا به ویروس باشد، اما هنگ کردن مکرر کامپیوتر نشانهای از وجود مشکل است که باید آن را حل کنیم.
در این مقاله به همراه شبکه استعلام، راهکارهایی برای رفع مشکل ارور صفحه آبی ویندوز را به شما معرفی خواهیم کرد.
با اجرای این راهکارها، میتوانید ویندوز را به حالت عادی برگردانده و از هنگ کردن مجدد سیستم خود جلوگیری نمایید.
ترتیب مطالب
ارور صفحه آبی چیست و چرا به وجود می آید؟
ارور صفحه آبی ویندوز 11 با یک اموتیکون ناراحت همراه با پیام "سیستم شما با یک مشکل روبرو شده است و نیازمند راهاندازی مجدد است" نمایش داده میشود.
همچنین یک نوار پیشرفت نیز قابل مشاهده است.
در این حالت، ویندوز درحال ساختن فایل تاریخچهای از عملیاتی که باعث بروز این خطا میشود، است.
مایکروسافت همچنین یک کد QR همراه با امکان اسکن برای شما نشان میدهد.
با اسکن این کد QR میتوانید علت این خطا را شناسایی کنید.
کدهای مرتبط با صفحه آبی مرگ به شرح زیر بیشتر از همه شایع هستند و هرکدام به مشکل خاصی اشاره میکنند:
قبل از عرضه ویندوز ۸ و در نسخههای قدیمیتر، این صفحه به خوبی شناخته میشد.
این برگه حاوی دستورالعملهای متنی بود که برای حل مشکلات ارائه میشد.
زیرا، اصولا به این نیاز پیش میآمد که از تصویر مشخص شده در پلاتفرمهای قدیمی استفاده میشد.
اگر شما میخواهید از این دستورالعملها برای حل مشکلات خود استفاده کنید، کافیست مراحل زیر را دنبال کنید:
- برنامهای که نیازمند حل یک مشکل است را ببندید.
- اگر در طول اجرای برنامهای مشکلی وجود داشته باشد، قبل از انجام هیچ اقدامی، وارد حالت تعمیر میشوید.
- با استفاده از تنظیمات مربوطه، مورد خود را انتخاب کنید و بر روی آن کلیک کنید.
- شما میتوانید با استفاده از دستورالعملهای متنی، مشکل خود را حل کنید.
- بعد از انجام مراحل، برنامه را دوباره باز کنید و ببینید آیا مشکل حل شده است یا خیر.
- اگر مشکل حل نشد، میتوانید با مراجعه به وبسایت ما، اطلاعات بیشتری را دریافت کنید.
از نسخه ۸ ویندوز به بعد، مایکروسافت صفحهای با طراحی سادهتر که برای کاربران کمتر وحشتناک بود، به جای این صفحه قبلی راهاندازی میکند.
همچنین محتوای این صفحه نیز به شدت کاهش یافت.
در حقیقت، در ویندوز ۱۰ و ۱۱، این خطا در برخی مواقع با رنگ سبز نمایش داده میشود و با نام "صفحه سبز جانشین مرگ" شناخته میشود.
راه های حل ارور بلواسکرین
عملیات اولیه که بیشترین کاربران انجام میدهند، جستجو در سیستم و تعمیر فایلهای مختلف ویندوز است.
اما برای کمک به شما، مایکروسافت در این صفحه دلایل اصلی پیدایش صفحه آبی بدون نوشته را توضیح میدهد.
بهطور خلاصه، مایکروسافت برای حل این مشکل، مجموعه راهحلهای زیر را توصیه میکند:
- بررسی کابلها و اتصالات:
- با اطمینان از درستی و سالم بودن کابلها و اتصالات هاردویر و نرمافزاری، از وجود هرگونه مشکل در آنها مطمئن شوید.
- بررسی نرمافزارها:
- از سلامت نرمافزارهای نصب شده مانند درایورها و برنامههای پشتیبان بررسی کنید و اطمینان حاصل کنید که بهروزرسانیهای موردنیاز را دریافت کردهاید.
- تست کارایی سختافزار:
- با استفاده از ابزارهای تست کارایی سختافزاری مانند برنامههای دیاگنوستیک و نرمافزارهای تست کارایی، سلامت سختافزار را بررسی کنید.
- استفاده از ابزارهای تعمیر ویندوز:
- با استفاده از ابزارهای موجود در ویندوز مانند ابزارهای تعمیر سیستم یا بازیابی سیستم، تلاش کنید تا خرابیهای نرمافزاری را برطرف کنید.
- مشاوره متخصصان فنی:
- در صورتی که به راهحلی برای مشکل خود دست پیدا نکردهاید، میتوانید به متخصصان فنی مراجعه کنید و از تخصصهای آنها بهره ببرید.
اگر راهحلهای قبلی برای رفع مشکل در صفحه آبی خالی هنگام بالا آمدن ویندوز ناکام بودند، میتوانید از روشهای زیر برای حل این مشکل استفاده کنید:
- بررسی کابل ها: ابتدا مطمئن شوید که کابلهای تغذیه ویدیوی لپتاپ به درستی متصل شده اند.
همچنین، اطمینان حاصل کنید که کابل ویدیوی خروجی به مانیتور یا تلویزیون درست و قوی وصل شده باشد. - استفاده از دکمه ترکیبی: ممکن است لپتاپ شما توانایی تغییر حالت نمایش را با استفاده از دکمه ترکیبی مانند "Fn + F8" داشته باشد.
این دکمه ترکیبی در برخی لپتاپها برای تغییر نمایش از صفحه نمایش داخلی به خارجی یا برعکس استفاده میشود. - بررسی تنظیمات دستگاه: ابتدا تنظیمات نمایش را در ویندوز خود بررسی کنید.
مطمئن شوید که رزولوشن، نرخ تازهسازی و روشنایی صفحه مناسب و طبق استانداردهای تلویزیون یا مانیتور تنظیم شده باشد. - بهروزرسانی درایورها: در صورتی که مشکل در نمایش صفحهتان پابرجاست، درایورهای کارت گرافیک را بررسی کنید و اگر نیاز باشد آنها را بهروزرسانی کنید.
- استفاده از دستگاه دیگر: در نهایت، میتوانید لپتاپ خود را به دستگاه دیگری متصل کنید تا ببینید آیا مشکل از لپتاپ است یا از ویدیوی خروجی.
1.
تعمیر و جایگزینی فایلهای سیستمی از طریق CMD
در حالت Safe Mode با CMD باز کنید.
سپس به ترتیب دستورات زیر را تایپ کرده و پس از وارد کردن هرکدام، Enter را فشار دهید:
این دستورات را به صورت جداگانه در ترمینال وارد کنید:برای بازیابی سلامت تصویرها، دستور DISM /Online /Cleanup-image /Restorehealth را وارد کنید.
و برای اسکن سیستم با ابزار SFC، دستور SFC /scannow را اجرا کنید.
این دستورات به شما کمک میکنند از تخریب و خطاهای نرمافزاری در سیستم خود جلوگیری کنید.
فرمان اول، فایلهایی که در ویندوز آسیب دیدهاند، را شناسایی و جایگزین میکند.
و فرمان دوم نیز به تعمیر فایلهایی که آسیب دیدهاند، میپردازد.
توجه کنید که در صورتی که پس از نوشتن فرمان SFC، سیستم یک فایل آسیب دیده را شناسایی و تعمیر کند، باید این فرمان را مجدداً اجرا کنید تا زمانی که پیام "پاسبانی منبع ویندوز هیچ نقض صحتی پیدا نکرد" نمایش داده شود.
هر فرمان در اجرای خود، بسته به وضعیت سیستم ممکن است زمان زیادی برای انجام ببرد.
بنابراین، لازم است حوصله داشته باشید و شتاب ندهید.
2.
از نرم افزار BlueScreenView کمک بگیرید
- ارائه یک ابزار جامع جهت حل ارور صفحه آبی ویندوز 10 و دیگر نسخهها از سوی مایکروسافت
- مایکروسافت، برای حل مشکل صفحه آبی ویندوز 10 و سایر نسخهها، ابزاری جامع با نام Windows Debugger تهیه و ارائه کرده است.
- این ابزار، که به صورت رایگان در کیت توسعهدهندگان ویندوز در دسترس است، بهصورت مخصوص برای متخصصین IT و برنامهنویسان مناسب میباشد.
- استفاده از این ابزار برای افرادی که با جزئیات مشکلات فنی آشنا نیستند، فایدهای نخواهد داشت.
- مایکروسافت، برای حل مشکل صفحه آبی ویندوز 10 و سایر نسخهها، ابزاری جامع با نام Windows Debugger تهیه و ارائه کرده است.
برای تحلیل خطاهای صفحه آبی ویندوز و دیگر نسخهها، از برنامهی BlueScreenView استفاده کنید.
این برنامه به صورت خودکار پس از بروز خطاهای صفحه آبی در ویندوز ۷ و نسخههای دیگر، علت خطا را در سیستم شما تشخیص میدهد و فایلهای مربوط به هنگامی که سیستم شما هنگ میکند را تجزیه و تحلیل میکند.
در تصویر زیر میتوانید رابط کاربری این برنامه را مشاهده کنید.
بخش اول برنامه، شامل اطلاعاتی درباره خطاهای سیستمی است که شناسایی شدهاند.
در ستون اول میتوانید نام فایل را مشاهده کنید، اما بیشتر باید به ستون سوم، به عبارت بررسی خطای باگ توجه کنید.
در این ستون، میتوانید خطا مرتبط با بروز خطای صفحه آبی را مشاهده کنید.
همچنین در ستون چهارم، کد مرتبط با خطا نمایش داده خواهد شد.
با استفاده از اطلاعات موجود در دو ستون، میتوانید به راحتی علت ۹۰ درصد صفحات آبی مرگ را شناسایی و مشکل را رفع کنید.
در اکثر موارد، بهتر است یکی از دستگاهها را از سیستم جدا کنید، درایورها، اپلیکیشنها و آپدیتها را غیرفعال کنید یا حذف کنید.
همچنین میتوانید با جستجوی کد خطا در اینترنت، دلیل دقیق آن را پیدا کنید.
3.
رفع مشکل صفحه آبی مرگ ویندوز 10 در هنگام آپدیت
بسته به نوع ارور بلواسکرین، ممکن است این صفحه در شرایط مختلفی ظاهر شود.
اگر هنگام آپدیت ویندوز با این مشکل مواجه میشوید، مشکل احتمالی میتواند به عدم سازگاری یک برنامه یا درایور با نسخه جدید ویندوز مربوط باشد.
همچنین برخی فایلهای آپدیت نیز ممکن است باعث وجود مشکل شوند.
برای رفع این مسئله، میتوانید ابتدا فایلهای آپدیت را حذف و سپس مجدداً فرایند آپدیت را آغاز نموده و بررسی نمایید.
برای حذف فایلها ابتدا به تنظیمات بروید.
سپس به قسمت System و سپس Storage رفته و روی گزینهی Temporary files کلیک کنید.
در پنجره بعدی، تیک کنار گزینهها را بردارید.
تنها بر روی گزینهی Temporary Windows installation files تیک بگذارید.
سپس از بالای صفحه روی Remove files کلیک کنید.
پس از حذف شدن این فایلها، دوباره به بخش Update ویندوز بروید و فایلها را مجددا دانلود کنید.
4.
لوازم جانبی که به آنها نیاز ندارید را از کامپیوتر جدا کنید
همانطور که پیشتر در این آموزش بیان شد، یکی از مشکلاتی که میتواند در ویندوز رخ دهد، صفحه آبی شدن آن است.
این مشکل ممکن است ناشی از عدم سازگاری درایورهای دستگاههای متصل به سیستم باشد.
بنابراین، قبل از به روزرسانی سیستم، بهتر است هاردهای اکسترنال، پرینتر، مانیتورهای اضافی و هر دستگاه بلوتوث و USB دیگری که به آن نیاز ندارید را از کامپیوتر جدا کرده و آنها را قطع کنید.
با این کار وقتی که به سیستم خود آپدیت میدهید، تنها نیاز به ماوس، کیبورد، مانیتور و اتصال به اینترنت را خواهید داشت.
اما در صورتی که صفحه آبی هنگام آپدیت نمایان نمیشود، بسیار احتمال دارد که درایورهای این دستگاهها با نسخه فعلی ویندوز شما سازگاری نداشته باشند.
برای حل این مشکل، بهتر است درایورهای جدید آنها را از وبسایت سازنده دستگاه دانلود و روی سیستم خود نصب کنید.
در صورتی که با این همه تلاش همچنان مشکل وجود داشته باشد، میتوان نتیجه گرفت که این دستگاه با نسخههای ۱۰ یا ۱۱ ویندوز سازگار نیست یا اینکه از لحاظ سختافزاری دچار مشکل است.
5.
رفع مشکل صفحه آبی خالی هنگام بالا آمدن ویندوز
اگر کامپیوتر قبل از بوت شدن ویندوز با یک صفحه آبی روبرو شود، می توانید از ابزارهای پیشرفتهتری مانند نقطه بازیابی و حالت ایمن (Safe Mode) استفاده کنید.
نقطه بازیابی: با استفاده از این ابزار، می توانید به یک نسخه قابل بازیابی از ویندوز بازگردید.
این بخشگیری می تواند مشکلاتی را که باعث بارگذاری به درستی سیستم عامل می شوند، برطرف کند.
حالت ایمن (Safe Mode): در این حالت، فقط درایورها و برنامههای ضروری برای بالا آمدن سیستم عامل بارگذاری می شوند، بدون اجرای برنامهها و درایورهای کاربردی دیگر.
این حالت ممکن است به شما اجازه دهد مشکل را شناسایی کنید و آن را برطرف کنید.
برای رفتن به حالت ایمن، باید کامپیوتر را روشن کنید و سپس به محض شروع بوت ویندوز، دکمه F8 را فشار دهید تا صفحه گزینههای پیشرفته مانند حالت ایمن ظاهر شود.
با استفاده از کلیدهای جهتدار صفحه کلید، گزینه مورد نظر را انتخاب کرده و با فشار دادن Enter وارد آن شوید.
مشکل صفحه آبی ویندوز را با System Restore حل کنید
مراقبت از سیستم با System Restore
- از معجزهگر System Restore شروع میکنیم.
- با این ویژگی عالی، میتوانید به وضعیت قبل از بروز مشکل، ویندوزتان را بازیابی کنید و همهٔ فایلها را حفظ کنید.
فراموش نکنید که تغییراتی که به باز شدن صفحه آبی منجر شده بودند را نیز لغو کنید.
نتیجه گیری
- مایکروسافت، برای حل مشکل صفحه آبی ویندوز 10 و سایر نسخهها، ابزاری جامع با نام Windows Debugger تهیه و ارائه کرده است.
- استفاده از این ابزار برای افرادی که با جزئیات مشکلات فنی آشنا نیستند، فایدهای نخواهد داشت.
عملیات اولیه که بیشترین کاربران انجام میدهند، جستجو در سیستم و تعمیر فایلهای مختلف ویندوز است.
برخی از راهحلهای دیگر شامل بررسی کابلها و اتصالات، تست کارایی سختافزار، و استفاده از ابزارهای تعمیر ویندوز است.
در صورت عدم توانایی در استفاده از راهکارهای قبلی، میتوانید با استفاده از پشتیبانی سیستم یا استفاده از رسانه نصب ویندوز، سیستم خود را بازیابی کنید.
برای رفع مشکلات پیچیده تر، مشاوره متخصصان فنی نیز توصیه میشود.


















































