
خلاصه مقاله
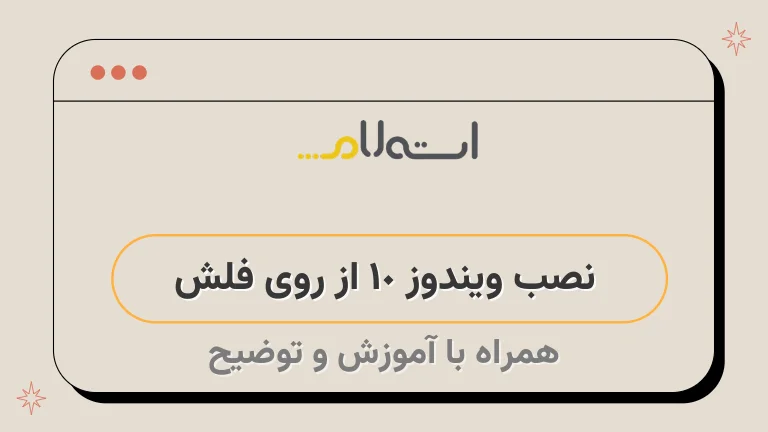
این مقاله درباره نصب ویندوز 10 از طریق فلش می باشد.
قبلا برای نصب ویندوز از سی دی استفاده می شد اما اکنون استفاده از فلش رایج شده است.
علت استفاده از فلش شامل راحتی و سرعت بیشتر در نصب ویندوز و عدم داشتن درایو نوری در برخی سیستم هاست.
برای نصب ویندوز 10 از فلش حداقل 8 گیگابایت فضای خالی در فلش نیاز است.
استفاده از فلش برای نصب ویندوز 10 دارای مزایایی مانند سرعت بوت بالاتر و پشتیبانی از سیستم های بدون درایو نوری است.
برای نصب ویندوز 10 از فلش ابتدا باید فلش را به فرمت NTFS تغییر دهید.
سپس با استفاده از نرم افزار Rufus به فایل iso ویندوز 10 بوتیبل بسازید.
سپس در منوی بوت سیستم فلش را به عنوان دستگاه بوت اصلی انتخاب کنید و نصب ویندوز 10 را اغاز کنید.
در نهایت، حساب کاربری خود را ایجاد کنید و تنظیمات را شخصی سازی کنید.

تا پیش از این هر گاه صحبت از نصب ویندوز بود و نیاز بود ویندوز خود را عوض کنیم ، اولین پیش نیاز تهیه یک سی دی ویندوز بود اما به تدریج پای فلش ها برای نصب ویندوز باز شده و به سبب راحتی استفاده و سرعت نصب جای سی دی ویندوز را گرفت.
به دلایل مختلفی ممکن است نصب ویندوز از طریق فلش را نسبت به نصب ویندوز از طریق سی دی ترجیح دهید ، به طور مثال عدم داشتن دی وی دی رام در لپ تا پ یا پی سی یا سرعت به مراتب بالاتر فلش در نصب ویندوز و .
.
.
، خبر خوب این است که این امکان برای شما فراهم است و به راحتی می توانید ویندوز خود را از طریق فلش نصب نمایید.
در مقاله امروز مشاوران شبکه استعلام تصمیم داریم شما را با نصب ویندوز 10 با فلش آشنا نماییم.
نصب ویندوز امری تخصصی بوده ولی شما می توانید با مطالعه این مقاله به راحتی ویندوز 10 را از طریق فلش بر روی سیستم خود نصب نمایید.
ویندوز 10 را می توان کامل ترین محصول مایکروسافت نامید که قابلیت های فراوانی در خود جای داده و توانسته کاربران خود را راضی نگه دارد ، ترفندهای بسیاری برای استفاده از این نسخه ویندوز وجود دارد که می توان نیاز های شما را به عنوان کاربر این ویندوز پوشش دهد.
از همین رو در شبکه استعلام سعی در انتشار مقالات گوناگون جهت آشنایی با ترفند ها و راه حل مشکلات آن داشته ایم که برخی از آن ها را در ذیل مشاهده می فرمایید.
با مطالعه مقاله امروز شبکه استعلام نیز با ما همراه باشید تا با مشکلات نصب ویندوز 10 با فلش و راه حل های آن بیشتر آشنا شوید.
وارد شدن به سیف مود در ویندوز 10
قطع شدن صدای لپ تاپ در ویندوز 10
چرا نصب ویندوز 10 از روی فلش ؟
قبل از هر گونه صحبتی بهتر است ابتدا دلایل استفاده از فلش برای نصب ویندوز 10 را بررسی نماییم.
نصب ویندوز 10 با فلش مزایای قابل توجهی دارد که عبارتند از :
- درگاه USB نسبت به درایو نوری سریع تر بوت میشود و نصب ویندوز در مدت کمتری صورت میپذیرد.
- بسیاری از سیستم های کامپیوتری فاقد درایو نوری هستند و کاربران آنها برای نصب سیستمعامل می بایست از درگاه USB استفاده کنند.
جالب است بدانید مایکروسافت ویندوز 10را برخلاف نسخههای قبلی علاوهبر دیسک روی فلش مموری عرضه کرده است.
- یو اس بی درایو پرتابل است و میتوان سازگار بودن آن را با انواع کامپیوتر های دسکتاپ و لپتاپ تضمین کرد.
در حالیکه ممکن است برخی از کامپیوتر ها فاقد دیویدی درایو باشند، اما همه آنها دارای پورت یواسبی می باشند.
توجه داشته باشید برای نصب ویندوز 10 از طریق فلش به حداقل 8 گیگابایت فضای خالی نیاز است.
و پیش از شروع فرآیند می بایست از فرمت بودن فلش خود مطمئن شوید.
حداقل مشخصات مورد نیاز برای نصب ویندوز 10 نیز عبارتند از پردازنده یک گیگاهرتزی ، رم یک گیگابایتی برای نسخهی ۳۲ بیتی و دو گیگابایتی برای نسخهی ۶۴ بیتی ، ۱۶ گیگابایت فضای آزاد هارد برای نسخهی ۳۲ بیتی و ۲۰ گیگابایت برای نسخهی ۶۴ بیتی و کارت گرافیک با قابلیت پشتیبانی از DitrectX 9 و نسخههای پس از آن بههمراه پشتیبانی از درایور Windows Display Driver و در نهایت نمایشگری با حداقل رزولوشن ۸۰۰ در ۶۰۰ پیکسل که با دانستن این پیش نیازها و فراهم سازی آن ها می توانید برای نصب ویندوز 10 با فلش اقدام نمایید.
به منظور آشنایی با دلایل کند بودن ویندوز 10 مطالعه مقاله افزایش سرعت ویندوز 10 را به شما پیشنهاد می نماییم.
قدم به قدم با نصب ویندوز 10 از روی فلش
حال که پیش نیاز ها را فراهم نموده اید ، ابتدا نیاز است که فرمت فلش خود را به NTFS تغییر دهید تا فلش شما قابلیت بوت شدن را پیدا کند.
سپس به ترتیب مراحل ذیل را انجام دهید :
- ابتدا ویندوز 10 خود را که به شکل فایل iso می باشد از طریق این لینک دانلود نمایید.
سپس نرم افزار Rufus را از طریق این لینک دانلود و اجرا کنید.
- با اجرای برنامه و انتخاب فایل iso دانلود شده در نهایت انتخاب گزینه START فلش شما بوتیبل خواهد شد.
این فرآیند مدتی طول خواهد کشید.
- در مرحله بعد لازم است در سیستم شما فلش به عنوان بوت اصلی انتخاب شود.
برای انجام این کار فلش را به سیستم متصل کنید و اگر سیستم مورد نظر روشن است آن را ریست کنید.
برای دسترسی به منوی BIOS یا UEFI بسته به مادربرد سیستم شما یکی از دکمههای Delete یا esc یا یکی از دکمههای F1، F2، F10، F11 و F12 را بزنید.
- پس از دسترسی به منوی بوت، چنانچه کامپیوتر فلش را تشخیص داده است، آن را بهعنوان دستگاه بوت اصلی انتخاب کنید.
برای انجام این کار در منوی BIOS ابتدا سربرگ Boot را انتخاب و با استفاده از دکمههای صفحه کلید، گزینهی USB drive را به ردیف اول دستگاههای بوت انتقال دهید.
وقتی تنظیمات جدید را با زدن F10 و وارد کردن Yes ذخیره کنید سیستم ریست می شود.
- با روشن شدن سیتم صفحه ای باز می شود که از شما می خواهد برای بوت شدن از روی فلش یک کلید کیبورد را فشار دهید.
سپس فایل های ویزارد نصب ویندوز از فلش لود می شوند.
- از اینجای کار به بعد تمامی مراحل مانند نصب هر ویندوزی چه از طریق فلش چه دی وی دی خواهد بود پس از نمایش پنجرهی Windows setup کلید Next را بزنید و روی کلید Install Now کلیک کنید.
- چنانچه نخستین باری است که ویندوز را نصب میکنید، کلید آن را وارد کنید.
روی دکمهی Next کلیک کنید.
در صورت درخواست انتخاب نسخهی مدنظر، نسخهی موردنظرتان را انتخاب کنید.
نسخه ی انتخاب شده همان نسخهای باید باشد که کلید آن را وارد کردهاید و روی کلید Next کلیک کنید.
- گزینهی I accept thecense terms را انتخاب و بر روی کلید Next کلیک کنید.
سپس گزینه (Custom: Install Windows only (Advanced را انتخاب کنید.
- درایوی را که ویندوز فعلی روی آن نصب شده است، انتخاب و روی گزینه Delete کلیک کنید.
توجه فرمایید در صورتی که درایو انتخابی از چند بخش پارتیشن تشکیل شده است، می بایست هر یک از آنها را جداگانه انتخاب و پاک کنید تا تمام درایو برای نصب ویندوز در اختیار سیستم قرار گیرد.
در حین فرایند نصب ویندوز 10 تمام پارتیشنهای لازم بهصورت خودکار ایجاد میشوند.
درضمن لازم نیست اطلاعات سایر درایوها را نیز پاک کنید.
بر روی گزینه Yes کلیک کنید.
- درایو خالی را انتخاب کنید و در آخرین مرحله روی گزینه Next کلیک کنید.
پس از انجام این مراحل، نصب ویندوز 10 به پایان میرسد و پس از آن میتوانید حسابکاربری را ایجاد و تنظیمات را شخصی سازی کنید.
- منطقه خود را انتخاب کرده و بر روی گزینه Yes کلیک کنید.
نوع صفحه کلید را مشخص کنید.
بر روی گزینه Yes کلیک کنید.
در صورتی که نمیخواهید صفحه کلید دوم را مشخص کنید، گزینه Skip را انتخاب کنید .
بر روی گزینه Set up for personal use کلیک کنید و بر روی گزینه Next کلیک کنید.
- برای ایجاد حساب کاربری مایکروسافت (Microsoft account) اطلاعات لازم را وارد کنید و روی گزینه Next کلیک کنید.
گذرواژهی حسابکاربری خود را وارد کنید و بر روی گزینه Next کلیک کنید.






