
خلاصه مقاله
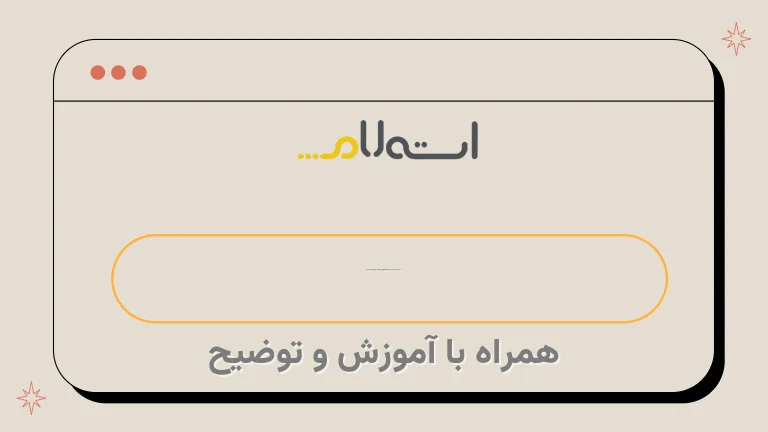
در این مقاله به روش حل برخی از مشکلات رایج چاپگرها در ویندوز پرداخته شده است.
مشکلات مانند مسدود شدن نازل، عدم چاپ کاغذ در ویندوز و سایر مشکلات پرینتر مورد بررسی قرار گرفته است.
برای حل مشکلات پرینتر، باید ابتدا ریشه مشکل را پیدا کنید.
بررسی پیغام های خطا، اطمینان حاصل کردن از وجود کاغذ در فیدر، بررسی کارایی کارتریج یا تونر و مطمئن شدن از اتصال کابل USB یا به شبکه وای فای، برخی از اصول مهم برای حل مشکلات پرینتر هستند.
همچنین، ابزارهای عیب یابی پرینت گرفتن از شرکت های مختلف مانند مایکروسافت و HP نیز معرفی شده است.
برای حل مشکلات پرینتر از گوشی ها و تبلت ها نیز، باید پرینتر شما از وای فای پشتیبانی کند و برنامه پرینت مخصوص برند پرینتر خود را روی گوشی نصب کنید.
همچنین، برای حل مشکلات چاپ صفحات وب، حل مشکل پرینت نگرفتن در اکسل و عکس ها در ویندوز، روش های مربوط به هر کدام از این مشکلات بررسی شده است.
در نهایت، برخی از علل مشکلات پرینترهای معروف مانند کانن، سامسونگ و اچ پی نیز بررسی شده است.

در صورت عدم وجود چاپگرها، شما مجبور خواهید شد تا به صورت دستی اسناد متنی خود را تکثیر کنید.
زمانی که چاپگرها به خوبی عمل میکنند، عالی هستند و اما وقتی آنها به درستی عمل نمیکنند، بسیار ناامید کننده خواهد بود.
در این نوشتار، به صورت توضیحی به نحوه حل برخی از مشکلات رایج چاپگرها مانند مسدود شدن نازل، عدم چاپ کاغذ در ویندوز و سایر مشکلات پرینتر اشاره خواهیم کرد.
مطالعه مقاله های نصب پرینتر ، کند شدن پرینتر و اشتراک گذاری پرینتر در شبکه را به شما دوستان عزیز پیشنهاد می کنیم .
نحوه رفع مشکلات پرینتر HP ،Samsung ،Canon و.
.
در ویندوز
برخی از پرینترها قادرند به مدت چند سال خدمت کنند و هزاران نسخه چاپی تولید کنند.
اما بدون شک، گاهی اوقات ممکن است با مشکلاتی مواجه شوند و قادر نباشند به چاپ کاری بپردازند.
دلایل پرینت نشدن می تواند متنوع باشد؛ اما پیدا کردن ریشه مشکل اغلب با اولین قدم ها شروع می شود.
بررسی پیغام های خطا، اطمینان حاصل کردن از وجود کاغذ در فیدر، بررسی کارایی کارتریج یا تونر و مطمئن شدن از اتصال کابل USB یا به شبکه وای فای، تنها برخی از اصول مهم هستند که باید بررسی شوند.
در نهایت، حل مشکل پرینت نشدن فایل های اکسل، ورد و غیره در پرینترهای معروف مانند کانن، اچ پی و سامسونگ بستگی به مراحل و روش های خاصی دارد که در دفترچه راهنما یا سایت های مرتبط موجود است.
اگر مشکل پرینت نگرفتن در ویندوز دارید، ممکن است در نرم افزار مورد نظرتان (مانند ورد یا اکسل یا هر برنامه دیگر) پرینتر را به درستی انتخاب نکرده باشید.
همچنین، ممکن است در ویندوز چاپگرهای مجازی را نصب کرده و یکی از آنها را به عنوان پرینتر پیش فرض انتخاب کرده باشید.
وقتی یک چاپگر مجازی را انتخاب کرده باشید، به جای اینکه فایل پرینت از آن چاپگر گرفته شود، آن فایل در چاپگر مجازی ذخیره خواهد شد.
بهتر است این را در نظر داشته باشید و از بخش تنظیمات پرینتر در نرم افزار مورد نظرتان، پرینتر مورد نظرتان را به درستی انتخاب کنید.
برای بررسی این موضوع، ابتدا دکمه Start را کلیک کرده و سپس Control Panel را انتخاب کنید.
سپس به قسمت Devices and Printers بروید.
در این قسمت، روی پرینتری که می خواهید استفاده کنید، کلیک راست کنید و "set as the default" را انتخاب کنید.
برای اطمینان از انتخاب صحیح پرینتر در نرم افزار مانند Word، وارد منوی File شوید و "Print" را انتخاب کنید یا دکمه های "Ctrl+P" را همزمان فشار دهید.
در صفحه ظاهر شده، از قسمت Printer پرینتری که می خواهید برای چاپ سند خود استفاده کنید را انتخاب کنید.
مایکروسافت یک ابزار عیب یابی پرینت گرفتن دارد که می تواند به شما در شناسایی مشکل کمک کند.
برای استفاده از این ابزار، روی دکمه "Run troubleshooter" کلیک کنید.
برنامه را دانلود و اجرا نمایید و سپس مراحل ویزارد را دنبال کنید.
همچنین، شما می توانید Control Panel را باز کنید و Devices and Printers را انتخاب کنید.
سپس با راست کلیک بر روی آیکن پرینتر، "Troubleshoot" را انتخاب کنید.
برنامه Print and Scan Doctor از HP هم قابلیت شناسایی مشکلات پرینتر HP شما را داراست.
همچنین، در وب سایت Canon، ویدیوهای عالی برای عیب یابی پرینتر Canon وجود دارد که شما می توانید به مدل پرینتر خود کلیک کرده و لینک ویدیو عیب یابی پرینتر Canon را مشاهده کنید.
در اینجا یک لینک #heyvatech وجود دارد.
مشکل پرینت نگرفتن از گوشی یا تبلت
برای اینکه بتوانید از عکسها و اسناد متنی که در آی پد، آیفون یا گوشی هوشمند خود دارید پرینت بگیرید، باید پرینتر شما از وای فای پشتیبانی کند و همچنین برنامه پرینت مخصوص برند پرینتر خود را روی گوشی نصب داشته باشید.
لیست پرینترهایی که قابلت چاپ از گوشی را دارند، در حال رشد است.
اما مدلهای قدیمی وجود دارند که از این قابلیت پشتیبانی نمیکنند.
اگر شما کاربر مک هستید که در آن یک پرینتر وصل شده است، شما میتوانید با استفاده از HandyPrint پرینتر خود را به یک پرینتر AirPrint تبدیل کنید.
Printer Pro یک اپلیکیشن برای دستگاههای iOS است که شما را قادر میسازد تا از پرینترهای بیسیم یا کابلی که به کامپیوتر یا مک وصل شده است پرینت بگیرید.
برخی از گوشیها و تبلتهای سامسونگ، فقط با پرینترهای سامسونگ سازگاری دارند و همچنین سامسونگ برنامههای خاص خود را برای پرینت از چاپگرهای خود طراحی کرده است.
اما اگر از هر نوع گوشی یا تبلت اندرویدی استفاده میکنید، میتوانید از برنامه Google Cloud Print استفاده کنید.
ابتدا برنامه Cloud Print را بر روی دستگاه موبایل خود نصب کنید و سپس Google Chrome را در کامپیوتر خود اجرا کنید.
به منو بروید و از بین گزینهها Settings و سپس Advances را انتخاب کنید.
پس از آن روی گزینه Manage کلیک کنید و پرینتر خود را به کامپیوتر اضافه کنید.
در صورتی که هر دو کامپیوتر و پرینتر روشن باشند، میتوانید از دستگاه اندرویدی خود عملیات چاپ را انجام دهید.
دلیل مشکل سفید پرینت گرفتن کاغذ چیست
پرینترها، پیش از اتمام جوهر خود، با استفاده از یک هشدار، تاکید میکنند که به اتمام کارایی خود نزدیک شدهاند.
بنابراین، در همان لحظهای که این پیغام ظاهر میشود، شما باید یک کاتریج جدید تهیه کنید.
با این حال، اگر کارتریج شما قابل شارژ است، میتوانید برای شارژ مجدد آن اقدام و کارتریج فعلی خود را تعویض نکنید، مگر اینکه کاملاً خالی شده باشد.
به عنوان مثال، اگر دارای یک پرینتر لیزری هستید، میتوانید با آرامی کاتریج را تکان داده و از جوهر باقیمانده در آن استفاده کنید.
همچنین، در برخی از پرینترها، یک شمارنده وجود دارد که تعداد صفحاتی را که چاپ شده است را محاسبه میکند و با نزدیک شدن به حد آستانهای که در جدول مشخصات پرینتر درج شده است، میتوانید زمان اتمام جوهر یا تونر را تخمین بزنید.
اگر دارای یک چاپگر رنگی هستید و به جوهرهای رنگی نیاز دارید، اما آنها تمام شده است، می توانید به راحتی از چاپگر خود برای چاپ سندهای سیاه و سفید استفاده کنید.
برای این منظور، بهتر است تنظیمات لازم را در کنترل پنل چاپگر خود بیابید و یا می توانید از طریق برنامه پرینتر موجود در دستگاه خود اقدام کنید.
با این کار، شما می توانید با کمترین مصرف جوهر، سندهای خود را با کیفیت و وضوح بالا چاپ کنید.
رفع مشکل بد پرینت شدن صفحات وب
توضیحی: مهمترین نکتهای که در نظر بگیرید این است که صفحات وب میتوانند اندازههای مختلفی داشته باشند.
این امر میتواند تأثیر بزرگی بر روی نتیجه نهایی چاپ داشته باشد.
بنابراین موقعی که قصد چاپ یک صفحه وب را دارید، بهتر است ابتدا گزینه "Print Preview" را انتخاب کنید.
این کار به شما امکان میدهد صفحه را به صورت پیشنمایش ببینید و در صورت نیاز بخشهایی را که نیاز ندارید حذف کنید.
به عنوان مثال، اگر تعداد کامنتها و تبلیغات زیاد باشد، هزینه چاپ شما به طور قابل توجهی افزایش خواهد یافت.
در صورت امکان برای صرفهجویی در استفاده از کاغذ، میتوانید دو صفحه وب را در یک برگ چاپ کنید.
همچنین، میتوانید در هنگام چاپ گزینه "fit" را انتخاب کنید.
این کار باعث میشود صفحه وبی که به اندازه کشویی شما بزرگتر است، به صورت متناسب با کاغذتان چاپ شود.
نکته آخر این است که بهتر است به جای استفاده از منوی پرینت موجود در مرورگر، از دکمه پرینت داخل صفحه وب استفاده کنید.
رفع مشکل پرینت نگرفتن در اکسل
حتماً میخواهید بروی یک شیت اکسل پرینت گرفته و قبل از کلیک روی دکمه "پرینت" ، سلولهای لازم خود را انتخاب نمایید. در صورتی که اقدام به چاپ عکس های خود میکنید، روش بهترین عمل این است که روی عکس کلیک راست کرده و گزینه "Print" را انتخاب نمایید. با گذشت زمان و تماس با رطوبت، کاغذهای قدیمی خود را جذب می کند.
سپس میتوانید "انتخاب چاپ" را انتخاب کرده و برای اطمینان از اینکه چاپ شما مناسب برگه A4 است، تنظیمات دیگر را تغییر دهید.
همچنین میتوانید کارهای دیگری نیز انجام دهید، به عنوان مثال میزان حاشیه را تغییر دهید یا جهت چاپ را افقی یا عمودی قرار دهید.
این تنظیمات را میتوانید برای برنامههای دیگر نیز انجام دهید.
برای کسب اطلاعات بیشتر میتوانید مقالهی "حل مشکل پرینت نگرفتن عکس در ویندوز
این کار باعث ظهور یک پنجره مشابه زیر میشود.
در این پنجره، شما میتوانید اندازه عکس را در ناحیه سمت راست تنظیم کنید.
در بخش بالایی، شما قادر خواهید بود پرینتر، اندازه کاغذ، کیفیت و نوع کاغذ را انتخاب نمایید.
همچنین، شما میتوانید در پایین صفحه تعداد نسخههایی که میخواهید از هر عکس چاپ شود را مشخص کنید و با انتخاب گزینه "Fit Picture to frame"، اندازه عکس بر مبنای اندازه کاغذ چاپ متناسب شده و چاپ میشود.علت پرینت نگرفتن پرینترهای کانن، سامسونگ، اچ پی و.
.
این خاصیت باعث می شود گوشه های آن چروک شود.
حالا تصور کنید که می خواهید چیزی را چاپ کنید ولی به دلیل چروکیدن کاغذ، کاغذ در چاپگر گیر کرده است.
وضعیتی که دیگر قادر به پرینت کردن کار خود نیستید.
برای رفع این مشکل، سینی کاغذ را بیرون می آورید و تمام گیره ها را باز می کنید.
یا شاید نیاز داشته باشید موچینی را برای خارج کردن کاغذ از دستگاه استفاده کنید.
در حین این عملیات، به قسمت زیرین پرینتر دقت کنید.
ممکن است یک پنل دسترسی برای تمیز کردن مکانیزم محفظه کاغذ وجود داشته باشد.
بنابراین، توصیه می شود در هنگام چاپ، از کاغذ نازک استفاده نمایید.
بدون شک، این نوع کاغذها بهترین انتخاب برای چاپ هستند و نباید کاغذهای ضخیم و سفت را در نظر بگیرید.






