
خلاصه مقاله
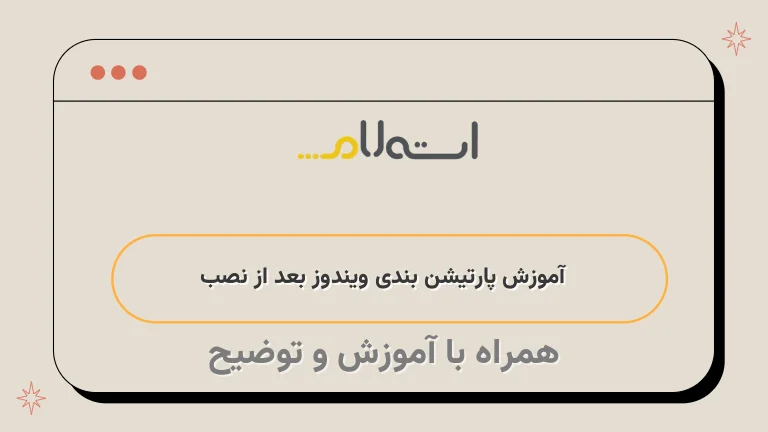
این مقاله دربارهی پارتیشن بندی هارد دیسک در ویندوز 7 می باشد.
در این مقاله ابتدا به اهمیت پارتیشن بندی هارد اشاره شده است و سپس مراحل پارتیشن بندی ویندوز 7 توضیح داده شده است.
مراحل این پارتیشن بندی شامل تهیه نسخه پشتیبان، وارد کردن نرم افزار پارتیشن بندی، تعیین حجم و نوع پارتیشن و تأیید تغییرات است.
سپس در مقاله نحوه ورود به کنترل پنل و انجام پارتیشن بندی هارد با استفاده از گزینه Shrink Volume توضیح داده شده است.
در ادامه نحوه مرتب کردن و نام گذاری درایو ها بعد از پارتیشن بندی نیز توضیح داده شده است و در نهایت چند نرم افزار پارتیشن بندی هارد معرفی شده است که از آنها میتوان به Partition Logic و یک نرم افزار رایگان پارتیشن بندی هارد استفاده کرد.

هارد دیسک، به چند درایو پارتیشن بندی می شود.
در ویندوز 7 به بعد، امکان پارتیشن بندی هارد از طریق خود ویندوز فراهم شده است و می توانید پارتیشن بندی ویندوز را تغییر دهید.
اما در برخی مواقع نیاز به پارتیشن بندی هارد وجود دارد.
ممکن است به دلیل آسیب دیدن سکتورهای هارد، مجبور شوید پارتیشن های هارد خود را حذف و مجددا اضافه کنید.
همچنین در مواقعی که صفحه آبی مرگ ویندوز را مشاهده می کنید، ممکن است پارتیشن های هارد متضرر شده باشند.
گروه مشاوره شبکه استعلام در مقاله امروز، نحوه پارتیشن بندی ویندوز 7 را به شما عزیزان آموزش خواهد داد.
آموزش پارتیشن بندی ویندوز 7
برای پارتیشن بندی ویندوز 7 ، میتوانید به مراحل زیر عمل کنید:
- تهیه نسخه پشتیبان: از همه اطلاعات مهم و فایلهای خود نسخه پشتیبان تهیه کنید.
- وارد کردن نرمافزار پارتیشن بندی: نرمافزار پارتیشن بندی را روی سیستم خود نصب و اجرا کنید.
- تعیین حجم و نوع پارتیشن: اندازه و نوع پارتیشنهای مورد نظر خود را تعیین کرده و اعمال کنید.
- تأیید تغییرات: تغییرات اعمال شده را تأیید کنید و به اجرای عملیات پرداخته شود.
برای ورود به کنترل پنل، ابتدا به قسمت Start ویندوز بروید.
سپس گزینهی "Administrative Tools" را انتخاب نمایید.
نمیتوان سریعتر از این کار کرد: ابتدا گزینه Computer Management را انتخاب کنید.
بهترین راه برای بازکردن قسمت Storage، این است که قابلیت tag A و Em را به کار برمیگیریم و با استفاده از Strong، عملی را تاکید کنیم.
توصیه میشود که ابتدا به تنظیمات "مدیریت دیسک (محلی)" بروید(تگ Em) و سپس آن را انتخاب کنید(تگ Strong).
با کلیک راست بر روی درایوی که می خواهید آن را تقسیم بندی کنید، گزینه Shrink Volume را انتخاب کنید.
این کار به شما اجازه می دهد فضاهای جدیدی را بر اساس فضای خالی موجود در درایو ایجاد کنید.
ارتقا اطلاعات موجود در درایو امن خواهد بود و شما با این روش می توانید به آسانی درایو خود را تنظیم کنید.
در این مرحله، باید حجم مورد نظر خود را به واحد MB وارد نمایید.
سپس دکمه Shrink را انتخاب کنید.
در مرحله اول، شما باید درایوی با ظرفیت مورد نظر خود ایجاد کنید.
برای این کار، فقط کافی است روی درایو ساخته شده کلیک راست کنید.
سپس گزینه "New Simple Volume" را انتخاب کنید.
این عملیات میتواند بسیار ساده باشد.
اما قبل از آن، حتما اطمینان حاصل کنید که انتخاب خود راسته است.
با استفاده از گزینه "New Simple Volume" میتوانید به طرزی آسان و سریع به درایو خود حافظهی قالب داده، بر اساس نیازهای خود، ایجاد کنید.
در این مرحله، توصیه میکنم از قابلیتهای منحصر به فردی که توسط این گزینهی "New Simple Volume" فراهم میشود، استفاده کنید.
با استفاده از این گزینه، میتوانید به سهولت و سرعت بالا در جداول و فایلهای خود، تغییرات لازم را ایجاد کنید.
بنابراین، با توجه به احتیاجهای خود، با راست کردن کلیک روی درایو و انتخاب "New Simple Volume"، به راحتی و با اطمینان میتوانید درایو ساخته شده خود را شخصی سازی و از قدرت و کارایی آن بهرهبرداری کنید.
پس، در یک پنجره که باز میشود، دکمه Next را انتخاب کنید.
این دکمه بسیار مهم است و به نکاتی که در زیر ذکر میشود توجه کنید.
در این مرحله، حواسمان را جمع کنیم.
انتخاب دکمه Next امری ضروری است و ما باید از آن استفاده کنیم.
این دکمه به ما کمک میکند تا به مرحله بعدی برویم و همچنین نکات مهمی را پیش رو دارد.
در این مرحله، شما باید از بین درایوهای ساخته شده، یکی را انتخاب کنید.
این کار را میتوانید با باز کردن لیست درایوها انجام دهید.
سپس بر روی دکمه "Next" کلیک کنید تا به مرحله بعدی بروید.
در صفحهای که باز میشود، تیک گزینه Perform a quick format را فعال کنید و دکمه Next را انتخاب کنید.
در این آخرین مرحله، دکمه finish را انتخاب کنید.
در اینجا، ما یک درایو با حجم دلخواه برای شما ایجاد میکنیم.
در آموزش های آتی قصد داریم نحوهی پارتیشن بندی ویندوز 10 را به شما آموزش دهیم.
نحوه مرتب کردن و نام گذاری درایو ها بعد از پارتیشن بندی ویندوز
فرایندی که پس از انجام پارتیشن بندی هارد ، جهت مرتب سازی یا تغییر نام درایو مورد نظر خود را در نظر می گیرید ، در همان مسیر به شرح زیر قابل انجام است:
Control panel / Administrative Tools / Copmuter Management / Storage / Storage
به منظور تغییر نام درایو، ابتدا بر روی آن کلیک راست کرده و گزینه "Change Drive Letter And Paths" را انتخاب کنید.
سپس دکمه "Change" را فشار داده و در پنجرهای که باز میشود، نام مورد نظر برای درایو را از لیست بازشو انتخاب کنید.
در نهایت، بر روی دکمه "OK" کلیک کرده و در پنجره ای که برای شما ظاهر میشود، دکمه "Yes" را فشار دهید.
معرفی چند نرم افزار پارتیشن بندی هارد در ویندوز 7
توضیحاتی در رابطه با چند برنامه پارتیشن بندی هارد در ویندوز 7 خواهیم داد.
نرم افزار پارتیشن بندی هارد دیسک Partition Logic، یکی از ابزارهای بسیار قدرتمند برای انجام عملیات پارتیشن بندی روی هارد دیسک است.
با استفاده از این نرم افزار قابلیت های منحصر به فردی مانند ایجاد، حذف و تغییر اندازه پارتیشن ها را خواهید داشت.
برای استفاده از Partition Logic، نیاز به دانش فنی زیادی نیست و با رابط کاربری ساده و کارآمد آن می توانید به راحتی عملیات مورد نظر خود را انجام دهید.
علاوه بر این، Partition Logic سازگاری بسیار بالایی با انواع سیستم عامل ها دارد و می توانید از آن در هر سیستم عاملی مانند Windows، MacOS و Linux استفاده کنید.
ادغام A ویژگی های طراحی نرم افزار همانطور که از نامش پیداست، ویژگی هایی همچون امنیت، پایداری و سرعت برنامه را تضمین می کند.
همچنین، استفاده از tag Em قوانین نصب و استفاده این نرم افزار برای کاربران جدید را بسیار آسان و قابل فهم می کند.
ابزارهای موجود در Partition Logic ابزارهایی با قدرت است که به شما امکان می دهند تا با اطمینان بیشتری به کارتان بپردازید و هارد دیسک خود را به بهترین شکل مدیریت کنید.
در اینجا یک نرم افزار رایگان برای پارتیشن بندی هارد و مدیریت پارتیشن ها معرفی می شود.
این نرم افزار دارای امکاناتی مانند کپی ،تغییر سایز ، فرمت ، انتقال ، یکپارچه سازی و انتقال اطلاعات از یک هارد به هارد دیگر است.
این نرم افزار از طریق بوت قابل استفاده است؛ بنابراین شما می توانید با راه اندازی از طریق سی دی یا فلش، عملیات مدیریت پارتیشن ها را انجام دهید.






