
خلاصه مقاله
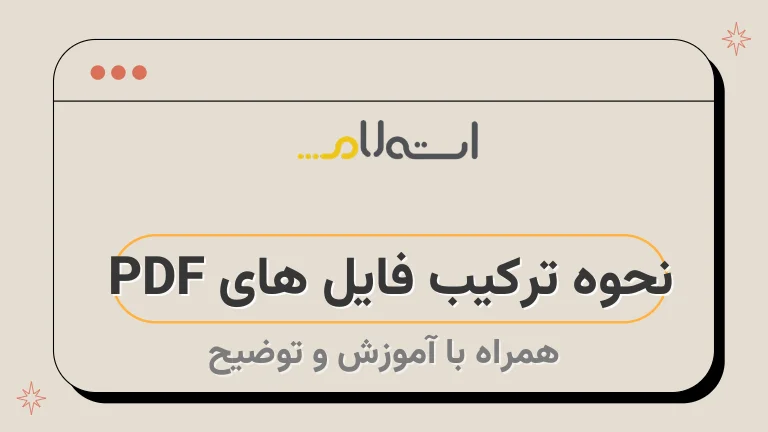
در این ویدیو، با روشهای ترکیب فایلهای PDF در سیستم عامل مک آشنا میشوید.
همچنین میتوان با استفاده از شیوههای مختلف، فایلهای پی دی اف را با یکدیگر ترکیب کرد.
در ویدیوی بالا با استفاده از تکنیکهای قدرتمند، فایلهای PDF را به هم متصل کرده و یک فایل PDF ترکیبی ایجاد خواهید کرد.
ویندوز 10 به شما اجازه میدهد که فایلهای پی دی اف را در جستجوگر Edge browser باز کنید و ببینید، حتی بدون نیاز به هیچ نرمافزار جداگانهای.
اما شما قادر نخواهید بود تغییراتی در آنها اعمال کنید.
برای ویرایش فایلهای پی دی اف، شما به یک نرمافزار مخصوص نیاز دارید.
واقعاً پیشنهاد میکنم از Adobe Reader یا Acrobat و یا Foxit Reader Phantom استفاده کنید.
در وبسایت PDF Joiner، میتوانید انواع فرمتها را به فرمت PDF تبدیل کنید و فایلها را ترکیب کنید.
بعد از انجام این عمل، توانایی تغییر ترتیب فایلها وجود دارد و میتوانید تنظیمات دیگری را بر روی آنها اعمال کنید.
بر روی گزینه ترکیب کلیک کنید و پس از مدتی، فایل حاصل از ترکیب فایلهای PDF نمایش داده خواهد شد.
برای دانلود نسخه رایگان Adobe Acrobat، به سایت شرکت Adobe مراجعه کنید و روی گزینه ترکیب فایل کلیک کنید.
نحوه ترکیب فایلهای پی دی اف در سیستم عامل Windows و macOS تفاوتهایی دارد.
استفاده از فایلهای پی دی اف در مختلف زمینهها متنوع است.
اما برخی افراد هر روز با اسناد کامپیوتری کار میکنند و نیاز به ویرایش و ترکیب فایلهای پی دی اف دارند.
در صورتی که شما نیز به این دسته از افراد تعلق دارید و نیاز به ویرایش یک فایل پی دی اف دارید، میتوانید با استفاده از شبکه استعلام یاد بگیرید که چگونه فایلهای پی دی اف و یا عکس و اسناد دیگر را با یکدیگر ترکیب کنید.

گاهی اوقات شما چندین فایل PDF داشته باشید و علاقهمندید که آنها را باهم ترکیب کنید و یک فایل جدید بسازید.
ما در این مقاله همراه شما هستیم تا روشهای ترکیب فایلهای PDF را به شما آموزش دهیم و همچنین نحوه اضافه کردن تصاویر و سندهای دیگر به یک فایل PDF را توضیح دهیم.
در حال حاضر فایلهای پی دی اف یکی از جزءهای ضروری و جدا نشدنی در استفادههای کامپیوتری است.
استفاده از فایلهای پی دی اف در مختلف زمینهها از قراردادهای کاری، فرمهای استخدامی، پوسترهای تبلیغاتی تا جزوات دانشگاهی بسیار متنوع است.
تقریبا همه اعضای جامعه با فایلهای پی دی اف آشنا هستند و حداقل چند بار از آنها استفاده کردهاند.
علاوه بر این، برخی افراد هر روز با اسناد کامپیوتری کار میکنند و نیاز به ویرایش، تفکیک و ترکیب فایلهای پی دی اف دارند.
در صورتی که شما نیز به این دسته از افراد تعلق دارید و نیاز به ویرایش یک فایل پی دی اف دارید، اما روش ترکیب فایلهای پی دی اف را بلد نمیباشید، پس با استفاده از شبکه استعلام همراه با ما باشید تا یاد بگیرید که چگونه میتوانید فایلهای پی دی اف و یا عکس و اسناد دیگر را با یکدیگر ترکیب کنید.
نحوه ترکیب فایلهای پی دی اف در سیستمعامل Windows و macOS تفاوتهایی دارد.
در macOS، این قابلیت به صورت پیشفرض در سیستم عامل وجود دارد و نیازی به نرمافزار جداگانه نیست.
اما درصورتی که از امکانات بیشتری استفاده کردن و به ابزارهای متنوعتری دسترسی داشتن میتوانید نرم افزار تبدیل چند PDF به یک PDF را جداگانه تهیه کنید، اما باید به هزینه آن توجه داشت.
در سیستمعامل Windows برای ادغام فایلهای پی دی اف به یکدیگر نیاز به نرمافزار جداگانه است.
نرمافزارهای مختلفی برای این کار در دسترس هستند که با پرداخت هزینه کمی میتوان آنها را تهیه کرد.
هرچند بسیاری از این نرمافزارها نسخههای رایگان نیز ارائه میدهند که میتوانید از آنها استفاده کنید.
همچنین میتوان با استفاده از شیوههای مختلف، فایلهای پی دی اف را با یکدیگر ترکیب کرد.
این عمل را میتوان با استفاده از سایتهای مختلفی که امکان ترکیب آنلاین فایلهای پی دی اف را برای شما فراهم میکنند، انجام داد.
- توجه کنید: این متن توسط یک هوش مصنوعی تولید شده است.
- هدف: تمرین کردن در استفاده از تگهای HTML و ایجاد یک متن جدید.
- نکته: در اینجا تکرار به منظور نشان دادن پیغام نیست.
نحوه ترکیب فایل های PDF در سیستم عامل مک (MacOS)
در این ویدیو، با روشهای ترکیب فایلهای PDF در سیستم عامل مک به طور کامل آشنا خواهید شد.
اگر در آخرین ورژنهای سیستم عامل مک مانند Mojave و Catalina باشید، مطمئناً با سیستم مدیریت فایل MacOS Finder آشنا هستید.
Finder جدید یک نرم افزار قدرتمند است که توسط شرکت Apple توسعه داده شده است.
با استفاده از آن، می توانید به راحتی و با دسترسی آسان به تمامی ابزارها و ویژگی های آن، فایل های مختلف خود را مدیریت کنید.
یکی از قابلیت های جالب و کاربردی در Finder، قابلیت پیش نمایش فایل های شما است.
با انتخاب چندین فایل، می توانید با استفاده از دکمه پیش نمایش، تمامی فایل های انتخاب شده را به صورت همزمان مشاهده کنید.
این قابلیت به شما این امکان را می دهد تا فایل ها را به راحتی مرور کرده و انتخاب هایتان را براساس نیاز خود تمرین کنید.
با استفاده از امکانات منوی سمت چپ در Finder، می توانید کارهای مختلفی را انجام دهید.
یکی از این کارها، ساخت فایل پی دی اف از انتخاب هایتان است.
با انتخاب فایل ها و یا پوشه های مورد نظر و استفاده از گزینه "ساختن فایل پی دی اف"، می توانید فایل پی دی اف مورد نظر خود را ایجاد کنید.
بنابراین، با استفاده از نسخه های جدید سیستم عامل مک مانند Mojave و Catalina و امکانات مختلف فراهم شده در MacOS Finder، مدیریت و کنترل فایل های پی دی اف به راحتی انجام می شود.
پس از باز کردن نرم افزار Finder، میتوانید چندین فایل از روی سیستم خود انتخاب کنید.
توجه داشته باشید که محدودیتی در انتخاب فایل وجود ندارد؛ به هر فرمت متنی یا تصویری که بخواهید، میتوانید استفاده کنید.
در صورت انتخاب دو فایل یا بیشتر، یک گزینه به نام Create PDF در زیر صفحه نمایش داده میشود.
بر روی آن کلیک کنید و پس از چند ثانیه، فایل PDF ایجاد شده را دریافت خواهید کرد.
پس از باز کردن فایل، یک پیش نمایش از فایل ساخته شده برایتان نمایش داده میشود.
از طریق منوی سمت چپ و با استفاده از برگهی Thumbnails که صفحات را نمایش میدهد، میتوانید صفحات را با کشیدن و رها کردن تغییر دهید.
اگر پس از باز کردن فایل پی دی اف، صفحات در سمت چپ موجود نبودند، باید به سربرگ View بروید و آن را فعال کنید.
همچنین، در صورت تمایل، میتوانید برای صفحات یادداشتهایی بنویسید و یا آنها را در زوایای مختلف چرخانید.
در نهایت، با انتخاب یک نام دلخواه، فایل پی دی اف را ذخیره کنید.
نحوه ادغام فایل های PDF در سیستم عامل ویندوز (Windows)
ویندوز 10 به شما اجازه میدهد که فایلهای پی دی اف را در جستجوگر Edge browser باز کنید و ببینید، حتی بدون نیاز به هیچ نرم افزار جداگانهای.
اما شما قادر نخواهید بود تغییراتی در آنها اعمال کنید.
برای ویرایش فایلهای پی دی اف، شما به یک نرم افزار مخصوص نیاز دارید.
واقعاً پیشنهاد میکنم از Adobe Reader یا Acrobat و یا Foxit Reader Phantom استفاده کنید.
این نرم افزارها به شما امکان ویرایش فایلهای پی دی اف را میدهند و استفاده از آنها بسیار ساده است.
ترکیب فایل های پی دی اف با Adobe Acrobat
در ویدیوی بالا میتوانید با روشهای ادغام فایلهای PDF با استفاده از نرم افزار Adobe آشنا شوید.
برای این منظور، در این ویدیو با استفاده از تکنیکهای قدرتمند فایلهای PDF را به هم متصل کرده و یک فایل PDF ترکیبی ایجاد خواهید کرد.
این ویدیو شما را با مراحل دقیق این فرایند همراه خواهد کرد تا به راحتی و به سرعت بتوانید فایلهای مختلف PDF را با Adobe ترکیب کنید و نتایج حرفهای و با کیفیتی را به دست آورید.
برای دانلود نسخه رایگان Adobe Acrobat، به سایت شرکت Adobe مراجعه کنید.
به سربرگ ابزارها در بالای سمت چپ بروید و گزینه ترکیب فایل را انتخاب کنید.
بعدازآن، روی گزینه افزودن فایل کلیک کنید و فایلهای مورد نظر خود را از پوشههای مختلف، شامل فایلهای پی دی اف، فایلهای ورد و یا عکسها انتخاب کنید.
توجه داشته باشید که شما محدود به انتخاب فقط فایلهای پی دی اف نیستید.
بعد از انجام این عمل، در پنجرهای که باز میشود، توانایی تغییر ترتیب فایلها وجود دارد.
همچنین، در بخش تنظیمات، قادرید تنظیمات دیگری را بر روی آنها اعمال نمایید.
بر روی گزینه آبی رنگ با عنوان ترکیب، که در بالا و سمت راست قرار دارد، کلیک کنید.
با توجه به حجم فایل، این عمل ممکن است چند لحظه طول بکشد و در نهایت، فایل حاصل از ترکیب فایلهای PDF نمایش داده خواهد شد.
ادغام چند فایل PDF با Foxit Reader
در ویدیوی بالا شما میتوانید روشی برای ادغام فایلهای PDF در فاکسیت ریدر را بیاموزید.
به راحتی میتوانید نسخه رایگان نرم افزار قدرتمند ویرایش PDF به نام Foxit Phantom را از وبسایت شرکت Foxit دانلود کنید.
پس از نصب و اجرا، در بالای صفحه روی سربرگ File کلیک کنید و سپس گزینه Create را انتخاب کنید.
بعد از آن گزینه Combine file را انتخاب کنید.
پنجرهای ظاهر میشود که میتوانید فایلهای PDF یا عکسهای خود را که میخواهید به یک فایل PDF ترکیب شوند، انتخاب کنید.
سپس با فشردن کلید Combine زیر همان صفحه، منتظر بمانید تا فایل PDF ساخته شود.
توجه داشته باشید که در پنجره انتخاب فایل، میتوانید ترتیب آنها را تغییر دهید و آنها را جابجا کنید.
نحوه ادغام آنلاین فایل های PDF
علاوه بر نرم افزارهای ترکیب فایلهای پی دی اف، سرویسهای آنلاینی هم وجود دارند که این کار را برای شما انجام میدهند.
در اینگونه وبسایتها به سادگی میتوانید فایلهای مورد نظر خود را آپلود کنید و به صورت خودکار ترکیب شده و یک فایل پی دی اف نهایی به شما تحویل داده میشود.
اما باید توجه داشته باشید که هرگز برای ادغام فایلهای حاوی اطلاعات شخصی و حساس از اینگونه وبسایتها استفاده ننمایید.
به دلیل اینکه فایل شما روی سرور این وبسایتها آپلود میشود و جای اعتماد شما را به خطر میاندازد.
ترکیب فایل های پی دی اف با PDF Merge
پس از ورود به وبسایت "ادغام PDF"، شاهد یک پنجره ساده هستید که از چند قسمت تشکیل شده است.
با کشیدن و رها کردن فایلها به داخل این بخشها و سپس انتخاب گزینه "ادغام فایلها"، فایلهای شما به هم متصل شده و یک فایل منحصر به فرد به شما تحویل داده میشود.
توجه کنید که استفاده از این وبسایت تا 5 مگابایت فقط به صورت رایگان میباشد و برای فایلهایی با حجم بیشتر نیاز به پرداخت هزینه خواهید داشت.
ترکیب فایل های پی دی اف با PDF Joiner
وبسایت PDF Joiner، یک پلتفرم بسیار عالی برای تبدیل انواع فرمتها به یکدیگر است.
این وبسایت توانایی تبدیل فایلهای متنی، تصاویر JPG و دیگر فرمتها به فرمت PDF را داراست.
شما با ورود به این وبسایت و انتخاب آسان فایلهای مورد نظرتان، میتوانید آنها را مرج کنید و یک فایل PDF حاصل کنید.
در این وبسایت عالی، تنها محدودیت این وجود دارد که در هر بار استفاده، تنها قادر به انتخاب 20 فایل هستید که این ممکن است برخی اوقات محدودیتی برای شما به وجود آورد.
نتیجه گیری
- با استفاده از روشهای ترکیب فایلهای PDF در سیستم عامل مک، میتوانید به طور کامل با این روشها آشنا شوید.
- شما میتوانید با استفاده از سایتهای مختلف، فایلهای پی دی اف را آنلاین ترکیب کنید.
- نرم افزار Adobe Reader و Acrobat و Foxit Reader Phantom به شما امکان ویرایش فایلهای پی دی اف را میدهند.
- وبسایت PDF Joiner یک پلتفرم عالی برای تبدیل انواع فرمتها به فرمت PDF است.
- پس از ترکیب فایلهای PDF، میتوانید ترتیب و تنظیمات فایلها را تغییر دهید.
- استفاده از فایلهای پی دی اف در زمینههای مختلف کامپیوتری بسیار متنوع است.
- در صورت نیاز به ویرایش و ترکیب فایلهای پی دی اف، میتوانید از روشهای آموزش داده شده در شبکه استعلام استفاده کنید.


















































