
خلاصه مقاله
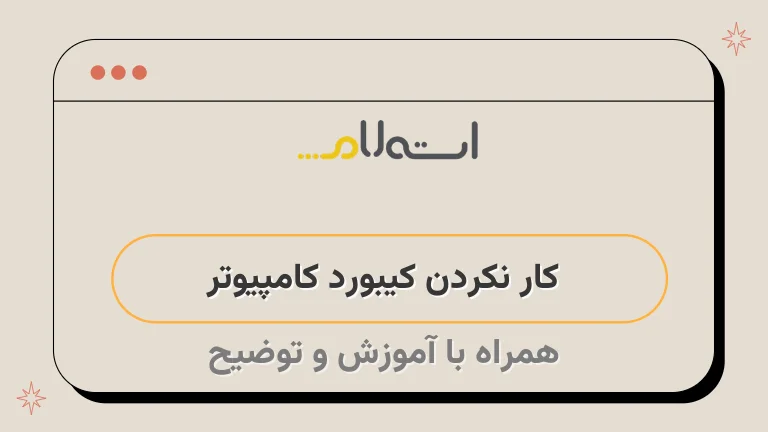
مقاله حاکی از این است که کیبورد یک قطعه اصلی در هر سیستم است و از اخیراً کاربران ویندوز 10 با مشکل عدم کارکردن کیبورد در این سیستم روبرو شدهاند.
علل اصلی این مشکلات شامل خرابی درایور کیبورد، ضعف باتری سیستم و فعال بودن تنظیمات Filter Keys است.
برای حل این مشکلات، میتوان از روشهای مختلفی استفاده کرد.
این روشها شامل تعویض درایور کیبورد، ریستارت سیستم، جدا کردن و مجددا وصل کردن باتری لپتاپ، استفاده از دکمه Power برای راهاندازی مجدد سیستم و ورود به حالت Safe Mode میشود.
همچنین، به روزرسانی درایور کیبورد از طریق وب سایت سازنده سیستم یا استفاده از نرمافزارهای مخصوص نیز میتواند به این مشکل کمک کند.
در نهایت، تغییر تنظیمات Filter Keys نیز میتواند بهبود عملکرد کیبورد را به هنگام حل کند.
این مشکلات مرتبط با عدم کارکرد کیبورد در ویندوز 10 در مقاله با استفاده از تگهای p، strong و بیان شده است.

بهترین وسیلهای که به راحتی میتوانید به کامپیوتر و لپ تاپ خود دسترسی داشته باشید، کیبورد است.
کیبورد یک قطعه اصلی در هر سیستم است.
اخیراً کاربران ویندوز ۱۰ با یک مشکل روبرو شدهاند، یعنی از کار افتادن کیبورد در این سیستم.
اما، سوال اینجاست که برای حل این مشکل، چه کاری باید انجام داد؟ در مقاله امروز شبکه استعلام، قصد داریم در خصوص از کار افتادن کیبورد کامپیوتر و روشهای حل آن برای شما دوستان عزیز صحبت کنیم.
مطالعه مقاله های کند بودن ویندوز 10 ، مصرف بالای اینترنت در ویندوز 10 و راهنمای نصب ویندوز 10 را به شما دوستان عزیز پیشنهاد می کنیم .
علت از کار افتادن کیبورد در ویندوز 10
متن زیر دربارهی دلایل و راهحلهای مربوط به عدم کارکردن کیبورد در ویندوز 10 است.
علت اصلی مشکل ممکن است به دلیل خرابی درایور کیبورد یا ضعیف شدن باتری سیستم باشد.
همچنین، فعال بودن تنظیمات Filter Keys ممکن است این مشکل را ایجاد کند.
در ادامه، راهحلهای مختلف برای حل این مشکل را بررسی خواهیم کرد.
آموزش حل مشکل کار نکردن کیبورد در ویندوز 10
A: برای حل مشکل کار نکردن کیبورد روش های مختلفی وجود دارد.
Strong: در این بخش قصد داریم روش های حل مشکل از کار افتادن کیبورد در ویندوز 10 را برای شما دوستان عزیز شرح دهیم.
Em: با ما همراه باشید.
چگونگی انجام کار را میتوان به دو روش مختلف توضیح داد.
در روش اول، نیازمند استفاده از استایل قوی هستیم.
به وقتی، ممکن است کسی، متوجه گردد که ویرایشگر کیبورد کثیف شده و به همین دلیل، کارکرد آن نامناسب شده است.
در این صورت، بهتر است اقداماتی را انجام دهید تا آن را به خوبی تمیز کنید.
برای اینکه یک روش متفاوت را معرفی کنیم، میتوانیم از "روش دوم" استفاده کنیم.
مشکل کار نکردن کیبورد را میتوان با چند راهحل ساده حل کرد.
یکی از راههای موثر برای حل این مشکل، ریستارت کردن سیستم است.
با یک ریستارت ساده و راهاندازی مجدد، ممکن است مشکل کیبورد شما برطرف شود.
همچنین، اگر باتری لپتاپ شما قابل جدا شدن است، میتوانید آن را جدا کرده و دوباره متصل کنید.
این عمل نیز ممکن است به حل مشکل کمک کند.
در ضمن، میتوانید برای راهاندازی مجدد سیستم و حل مشکل کلیدهای کیبورد، از دکمه Power و استفاده کنید.
به این صورت که دست خود را برای چند ثانیه روی دکمه Power نگه دارید تا سیستم به طور خودکار ریستارت شود.
به جهت توضیح بیشتر، میتوان به روش سوم اشاره کرد.
بهتر است تلاش کنید با استفاده از حالت "Safe mode" وارد سیستم خود شوید.
برای انجام این کار، میتوانید مقاله "ورود به حالت Safe mode در ویندوز 10" را مطالعه کنید.
در این حالت، اگر کیبورد شما به درستی کار میکند و هیچ مشکلی ندارد، ممکن است مشکل سیستم شما به دلیل درایورهای کیبورد باشد.
روش چهارم را میخواهم توضیح بدهم.
در ویندوز 10، مشکلاتی مربوط به درایور کیبورد وجود دارند که در اینجا هر دو حالت را توضیح خواهیم داد.
- حالت اول: در این حالت ، به tag A، در مورد مشکل درایور کیبورد صحبت می کنیم.
این مشکل ممکن است باعث عدم تشخیص کلیدها توسط سیستم شود و از امکان ورود اطلاعات مانع شود.
برخی از کلیدها ممکن است به طور صحیح کار نکنند یا تأخیر داشته باشند.
- حالت دوم: به tag Em و Strong برای توضیح دیگر مشکل کیبورد می پردازیم.
این مشکل ممکن است به تشخیص نادرست کلیدها منجر شود، به طوری که وقتی یک کلید فشار داده می شود، حرف متناظر با آن نمایش داده نمی شود.
در این بخش، هر دو حالت مشکلات مرتبط با درایور کیبورد در ویندوز 10 را با استفاده از tag های A، Em و Strong برای شما شرح دادیم.
مشکل اول: درایور کیبورد خراب است.
توضیح: یکی از دلایلی که ممکن است کیبورد شما کار نکند، مشکل در درایور آن است.
درایور یک نرمافزار است که ارتباط بین سیستم عامل و دستگاههای سختافزاری ایجاد میکند.
هنگامی که درایور کیبورد خراب است، ارتباط بین کلیدهای فشرده شده در کیبورد و سیستم عامل از بین میرود و در نتیجه کیبورد قادر به ارسال دستورات به سیستم عامل نمیباشد.
در این صورت، تعویض درایور کیبورد ممکن است مشکل را حل کند.
گاهی ممکن است درایور Aکیبورد شما خراب باشد.
برای رفع این مشکل باید Aدرایور کیبورد خود را لغو نصب کنید و Aمجددا نصب کنید.
برای انجام این کار مراحل زیر را انجام دهید:
با کلیک راست روی دکمه Start، گزینه Device Manager را انتخاب کنید.
6.
برای نصب خودکار درایور کیبورد، سیستم خود را ریستارت کنید.
مشکل اصلی ما مربوط به قدیمی بودن ورژن درایور کیبورد است.
در صورتی که با لغو نصب و نصب مجدد درایور کیبورد مشکل حل نشد، ممکن است درایور کیبورد سیستم شما قدیمی باشد.
برای به روز رسانی آن می توانید به دو طریق اقدام کنید:اول، می توانید از لیست اختیارات درایورهای موجود در سیستم خود استفاده کنید.
با استفاده از tag A، برنامه مدیریت درایورها را باز کنید و درایور کیبورد را انتخاب کنید.
به روز رسانی درایور باید مشکل را حل کند.
دوم، با مراجعه به وب سایت سازنده سیستم خود، می توانید درایور کیبورد را دانلود و نصب کنید.
این روش نیز بهترین راه برای به روز رسانی درایورها می باشد.
با استفاده از tag A به وب سایت سازنده مراجعه کنید و دانلود درایور جدید را آغاز کنید.
این دو راه برای بهبود عملکرد کیبورد شما و رفع مشکلات ممکن است موثر باشد.
اگر هر دو راه را پیش بگیرید و مشکل حل نشد، ممکن است مشکل شما به عوامل دیگر نیز برگردد.
برای بهروزرسانی درایور کیبورد سیستم خود میتوانید از دو روش استفاده کنید.
1.
ابتدا، مدل کامپیوتر یا لپتاپ خود را بررسی کنید.
سپس، به سایت مربوطه مراجعه کنید و آخرین نسخه درایور کیبورد را برای سیستم خود دانلود کنید و نصب کنید.
این کار میتواند باعث بهبود عملکرد کیبورد شما شود.
2.
یک راه دیگر برای بهروزرسانی درایور کیبورد استفاده از نرمافزارهای مخصوص دانلود درایور میباشد.
این نرمافزارها مانند Driver Finder و DriverEasy Professional هستند.
با استفاده از این نرمافزارها، میتوانید بهطور خودکار درایورهای کیبورد خود را آپدیت کنید.
این به شما کمک میکند تا همیشه از آخرین نسخههای درایورهای کیبورد استفاده کنید و از بهترین عملکرد آن لذت ببرید.
حتما این مراحل را دنبال کنید تا از کیبورد خود به بهترین شکل ممکن استفاده کنید.
فرمان پنجم به روشی منحصر به فرد است.
برای حل مشکل کار نکردن کیبورد لپ تاپ در ویندوز 10، می توانید از راهکار زیر استفاده کنید:1.
ابتدا، به تنظیمات ویندوز بروید .
2.
سپس، در قسمت سیستم، گزینه صفحه کلید را انتخاب کنید.
3.
در این قسمت، به گزینه تبلت و تایپیست بروید.
4.
سپس، گزینه اختیارات بیشتر را پیدا کنید و روی آن کلیک کنید.
5.
حالا، گزینه Filter Keys را جستجو کنید و آن را غیرفعال کنید.
6.
در انتها، روی دکمه ذخیره کردن کلیک کنید تا تغییرات ذخیره شوند.
با انجام این مراحل، مشکل کار نکردن کیبورد لپ تاپ شما در ویندوز 10 باید حل شود.
از حذف Filter Keys در تنظیمات، نیروی فشار داده شده به کلیدها را کاهش می دهد و به شما کمک می کند کیبورد به طور صحیح عمل کند.
احتمالاً از حضور strong مربوط به جمله اصلی استفاده نکرده بودید .






