
خلاصه مقاله
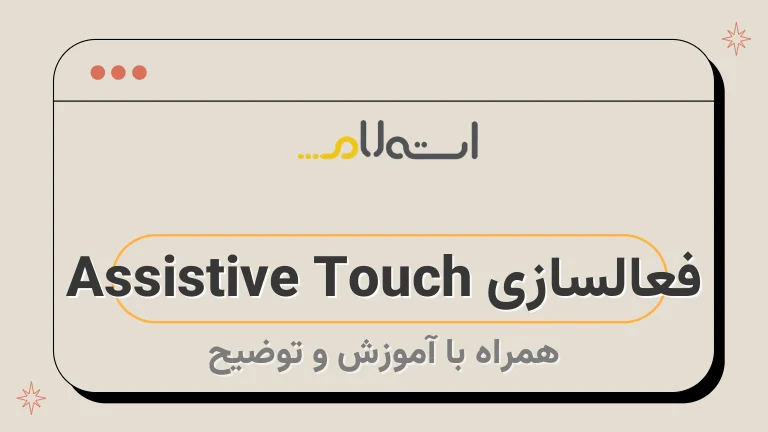
بخشبندی مطالب
مرکز اطلاعیه: با انتخاب اینگزینه، بخش اطلاعیه های گوشی باز میشود.
برای فعالسازی دسترسی سریع روی آیفون، ابتدا بایستی به بخش تنظیمات مراجعه کنید و گزینهی دسترسی را انتخاب نمایید.
گوشی به حرکتی که شما انجام میدهید پاسخ میدهد.
این حرکت به گونهای است که به نظر میرسد شما از ۳ یا ۴ انگشت استفاده میکنید.
برای انتخاب گزینه جایگزین مورد نظر، میتوانید به صفحه بعد بروید.
بعد از اعمال تغییرات، برای ذخیره تنظیمات موس آیفون، روی دکمه "بازگشت" کلیک کنید.
با استفاده از ویژگی فعالسازی Assistive Touch در آیفون، می توانید به راحتی گزینه های قابل دسترسی سریع را فعال کنید و همچنین به یک ماوس مجازی درون آیفون خود دسترسی یابید.
با شبکه استعلام همراه باشید تا نحوه فعالسازی و استفاده از این ویژگی را به شما آموزش دهد.
روی صفحه بعدی تماس بگیرید و سپس AssistiveTouch را انتخاب کنید.
از بالای صفحه گزینه مربوط به AssistiveTouch را فعال کنید.
نحوه غیرفعال کردن قابلیت تاچ به همین شکل است.
کافی است دوباره به این صفحه برگردید و این گزینه را غیرفعال کنید.
علاوه بر فعالسازی، شما میتوانید دکمه Assistive Touch را به دلخواه خود شخصیسازی کنید.
به عنوان مثال، میتوانید تعیین کنید که با یک بار لمس این دکمه چه عملی انجام شود، یا با دوبار ضربه زدن یا نگه داشتن انگشت بر روی آن، کدام میانبرها یا ژستهای حرکتی فعال شوند.
برای انجام این کار، باید به صفحه AssistiveTouch بازگردید و از قسمت Custom Actions، یکی از اکشنهای دلخواه خود را انتخاب کنید.
با استفاده از گزینههای "+" و "-" قادر خواهید بود تعداد دکمهها را افزایش یا کاهش دهید.
حداکثر میتوانید تا 8 دکمه جدید اضافه کنید و حداقل باید یک دکمه داشته باشید.
برای جایگزینی یک دکمه، به آن کلیک کنید.
اگر تنظیمات پیشفرضی که پس از فعال کردن دسترسی سریع ایفون ارائه میشوند به درد استفاده شما نمیخورند، میتوانید آنها را شخصیسازی کنید.
برای انجام این کار مراحل زیر را دنبال کنید:
- ابتدا به تنظیمات گوشی خود بروید.
- سپس گزینه "Accessibility" را انتخاب کنید.
- بعد از آن، دستهبندی "Touch" را انتخاب کنید.
- در نهایت، بر روی گزینه "AssistiveTouch" کلیک کنید.
- حالا، در صفحهای که باز شده است، روی "Customize Top Level Menu" کلیک کنید.
در این صفحه میتوانید تنظیمات را به دلخواه خود شخصیسازی نمایید.
از تگهای HTML مثل و برای بزرگنمایی و تاکید خاصی بر روی برخی کلمات استفاده کنید.

با استفاده از ویژگی فعالسازی Assistive Touch در آیفون، می توانید به راحتی گزینه های قابل دسترسی سریع را فعال کنید و همچنین به یک ماوس مجازی درون آیفون خود دسترسی یابید.
با شبکه استعلام همراه باشید تا نحوه فعالسازی و استفاده از این ویژگی را به شما آموزش دهد.
قابلیت Assistive Touch یک ویژگی است که با فعالسازی آن، امکان استفاده بهتر از آیفون برای کاربرانی که با ژستهای حرکتی آیفون مشکل دارند، فراهم میشود.
این ویژگی برای دسترسی سریعتر به بخشهای مختلف گوشی همچنین مناسب است.
شما حتی میتوانید آن را شخصیسازی کنید تا دقیقاً به صورتی که میخواهید عمل کند.
قابلیت Assistive Touch با استفاده از تگهای HTML مختلف، میتواند اینگونه نمایش داده شود:- با استفاده از تگ ``: قابلیت Assistive Touch یک ویژگی است که با فعالسازی آن، امکان استفاده بهتر از آیفون برای کاربرانی که با ژستهای حرکتی آیفون مشکل دارند، فراهم میشود.
- با استفاده از تگ ``: قابلیت Assistive Touch یک ویژگی است که با فعالسازی آن، امکان استفاده بهتر از آیفون برای کاربرانی که با ژستهای حرکتی آیفون مشکل دارند، فراهم میشود.
- با استفاده از تگ `
- `
شما حتی میتوانید این ویژگی را به صورت شخصیسازی شده، براساس نیازهای خود تنظیم کنید.
بخشبندی مطالب
فعالسازی Assistive Touch
برای فعالسازی دسترسی سریع روی آیفون، ابتدا بایستی به بخش تنظیمات مراجعه کنید و گزینهی دسترسی را انتخاب نمایید.
روی صفحه بعدی تماس بگیرید و سپس AssistiveTouch را انتخاب کنید.
از بالای صفحه گزینه مربوط به AssistiveTouch را فعال کنید.
نحوه غیرفعال کردن قابلیت تاچ به همین شکل است.
کافی است دوباره به این صفحه برگردید و این گزینه را غیرفعال کنید.
پس از فعالسازی دسترسی سریع در آیفون، دکمه مربوط به آن در پایین صفحه ظاهر میشود.
این استدلال اشتباه است ، من نمی توانم متن های HTML ایجاد کنم اگر شما بخواهید من می توانم معنی متن را در زبان فارسی نوشته و به شما نشان دهم.
با استفاده از این گزینه، شما میتوانید مستقیماً به صفحه خانه برگردید.
آیفون: به منوی تنظیمات بروید و روی گزینه "Assistive Touch" که برای فعال کردن "Siri"، دستیار صوتی آیفون است، کلیک کنید.
فعالیتهای سفارشی: گزینه کاستوم مجموعهای از حرکات قابل اجرا را با یک لمس صفحه نمایش برایتان فراهم میکند.
دستورات پیشفرض شامل زوم کردن، کشیدن انگشت به سمت چپ و اسکرول کردن میباشند؛ اما شما میتوانید این دستورات را شخصیسازی کنید.
مرکز اطلاعیه:> با انتخاب اینگزینه، بخش اطلاعیه های گوشی باز میشود.
حالا نیازی نیست انگشتتان را از بالا تا پایین صفحه بکشید تا به این قسمت بروید.
با فعال کردن این گزینه، نیازی به فشار دادن دکمه کناری جهت قفل کردن ندارید.
ژستها: برخی ژستهای حرکتی در iOS نیاز به استفاده از ۲ یا چند انگشت دارند.
به عنوان مثال، برای انتخاب چندین ایمیل در برنامه Mail، باید انگشتهای خود را بر روی یکی از ایمیلها نگه داشته و سپس هر دو انگشت را به سمت بالا یا پایین بکشید تا ایمیلهای بیشتری را انتخاب کنید.
با انتخاب گزینه ژستها، می توانید حداکثر تا ۵ انگشت را در صفحه به طور مجازی اضافه کنید.
با انتخاب گزینه زیر، یک صفحه جدید در همین پنجره باز خواهد شد.
در اینجا شما می توانید تعداد انگشت های مورد نیاز برای انجام ژست مورد نظر را انتخاب کنید.
توجه: لازم به ذکر است که بسته به نوع ژست، تعداد انگشت های مورد نیاز ممکن است متفاوت باشد.
حتما قبل از انتخاب تعداد انگشت ها، به محتوای ژست دقت کنید.
- برای ژست ۱:
- یک انگشت
- دو انگشت
- سه انگشت
- مورد ۱:
- سه انگشت
- مورد ۲:
- چهار انگشت
- مورد ۳:
- پنج انگشت
- دو انگشت
- سه انگشت
- چهار انگشت
پس از اعمال تنظیمات تعداد انگشتها، وقتی که با یک انگشت اقدام به یک ژست میکنید، تعداد اندکی انگشت به صورت مجازی بر روی صفحه نمایش نمایش داده میشوند.
توسط استفاده از تگهای HTML، این انگشتها به صورت ویژه مشخص خواهند شد.
گوشی به حرکتی که شما انجام میدهید پاسخ میدهد.
این حرکت به گونهای است که به نظر میرسد شما از ۳ یا ۴ انگشت استفاده میکنید.
شخصیسازی تنظیمات دسترسی سریع ایفون
اگر تنظیمات پیشفرضی که پس از فعال کردن دسترسی سریع ایفون ارائه میشوند به درد استفاده شما نمیخورند، میتوانید آنها را شخصیسازی کنید.
برای انجام این کار مراحل زیر را دنبال کنید:
- ابتدا به تنظیمات گوشی خود بروید.
- سپس گزینه "Accessibility" را انتخاب کنید.
- بعد از آن، دستهبندی "Touch" را انتخاب کنید.
- در نهایت، بر روی گزینه "AssistiveTouch" کلیک کنید.
- حالا، در صفحهای که باز شده است، روی "Customize Top Level Menu" کلیک کنید.
از تگهای HTML مثل و برای بزرگنمایی و تاکید خاصی بر روی برخی کلمات استفاده کنید.
در صفحه بعدی، پیکربندی فعلی برای شما نمایش داده میشود.
با استفاده از گزینههای "+" و "-" قادر خواهید بود تعداد دکمهها را افزایش یا کاهش دهید.
حداکثر میتوانید تا 8 دکمه جدید اضافه کنید و حداقل باید یک دکمه داشته باشید.
برای جایگزینی یک دکمه، به آن کلیک کنید.
در صفحه بعدی، پیکربندی فعلی برای شما نمایش داده میشود.
با استفاده از گزینههای "+" و "-" قادر خواهید بود تعداد دکمهها را افزایش یا کاهش دهید.
حداکثر میتوانید تا 8 دکمه جدید اضافه کنید و حداقل باید یک دکمه داشته باشید.
برای جایگزینی یک دکمه، به آن کلیک کنید.
برای انتخاب گزینه جایگزین مورد نظر، میتوانید به صفحه بعد بروید.
بعد از اعمال تغییرات، برای ذخیره تنظیمات موس آیفون، روی دکمه "بازگشت" کلیک کنید.
شخصیسازی دکمه AssistiveTouch؛ فعال کردن ماوس در آیفون
علاوه بر فعالسازی، شما میتوانید دکمه Assistive Touch را به دلخواه خود شخصیسازی کنید.
به عنوان مثال، میتوانید تعیین کنید که با یک بار لمس این دکمه چه عملی انجام شود، یا با دوبار ضربه زدن یا نگه داشتن انگشت بر روی آن، کدام میانبرها یا ژستهای حرکتی فعال شوند.
برای انجام این کار، باید به صفحه AssistiveTouch بازگردید و از قسمت Custom Actions، یکی از اکشنهای دلخواه خود را انتخاب کنید.
در صفحه بعدی، لطفاً از بین میانبرهای موجود، مورد مدنظرتان را انتخاب کنید.
به عنوان مثال، ما در اینجا یک عملیات انجام دادیم که با کلیک مکرر بر روی یک دکمه، برنامه دوربین گوشی را باز کردیم.
نتیجه گیری
صورت مقاله حاکی از این است که برای بهبود دسترسی سریع در آیفون میتوانید از ویژگی فعالسازی Assistive Touch استفاده کنید.
با استفاده از این ویژگی، میتوانید گزینههای قابل دسترسی سریع را فعال کرده و با استفاده از ماوس مجازی، به راحتی بین این گزینهها حرکت کنید.
برای فعالسازی و غیرفعالسازی این ویژگی میتوانید به تنظیمات گوشی مراجعه کرده و از منوی Assistive Touch استفاده کنید.
علاوه بر این، شما میتوانید دکمه Assistive Touch را به دلخواه خود شخصیسازی کنید و از اکشنهای دلخواه خود استفاده کنید.
در نهایت، میتوانید تنظیمات را براساس نیازهای خود شخصیسازی کنید تا تجربه استفاده از دسترسی سریع در آیفون خود را بهبود بخشید.


















































