
خلاصه مقاله
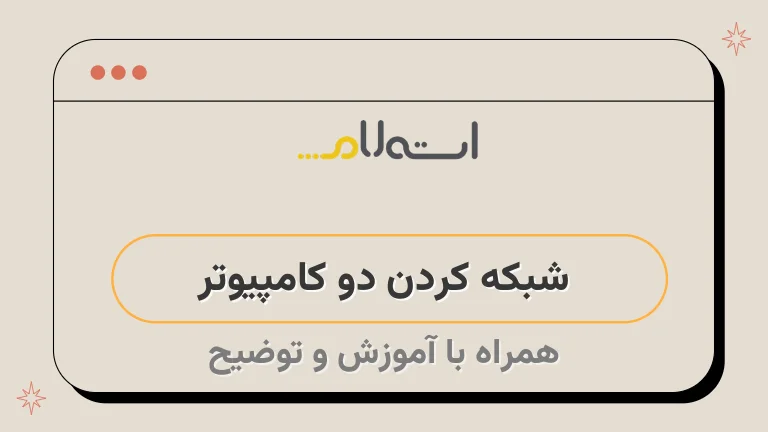
مقاله حاضر درباره اتصال دو کامپیوتر با کابل شبکه است.
این مقاله به شما راهنمایی میکند که چگونه میتوانید دو سیستم را با یکدیگر متصل کرده و با استفاده از کابل شبکه ارتباط برقرار کنید.
از # برای برجسته کردن عناصر اصلی و از تگ برای تاکید بر برخی موارد استفاده شده است.
در این مقاله ابتدا به استفاده از شبکه استعلام Estelalm اشاره شده است.
سپس مراحل مورد نیاز برای شبکه کردن دو کامپیوتر با کابل شبکه توضیح داده شده است.
این مراحل شامل تعیین فاصله بین دو سیستم، اتصال کابل شبکه، تنظیمات شبکه و به اشتراک گذاری فایل ها و منابع است.
مقاله نیز به ارائه دو مقاله مرتبط با دلایل بالا نیامدن کامپیوتر و گیر کردن روی آرم مادربورد اشاره کرده است.
در ادامه به تنظیمات شبکه در سیستم های A و B پرداخته شده است.
مراحل تنظیم آدرس IP، زیرشبکه، دروازه پیش فرض و DNS توضیح داده شده است.
سپس به تنظیم IP ها در سیستم های A و B پرداخته شده است.
متن با استفاده از تگ های و strong برای برجسته کردن این مراحل نوشته شده است.
در ادامه مطالب، روش های بررسی اتصال بین سیستم ها، اعمال تغییرات در تنظیمات شبکه و استفاده از دستور ping برای چک کردن اتصال بین دو کامپیوتر توضیح داده شده است.
مقاله به مشکلات ممکن در اتصال دو کامپیوتر اشاره کرده و راه حل های آنها را معرفی کرده است.
همچنین، مقاله نیز توصیه کرده است که در صورت مواجهه با مشکلات در اتصال، مراحلی مانند بررسی نحوه اتصال، کابل ها و تنظیمات فایروال را بررسی کنید.

در اوقاتی ممکن است شما به مشکلی برخورده باشید و نیاز داشته باشید فایلی با اندازه بزرگ را از لپتاپ خود به کامپیوترتان منتقل کنید.
یا ممکن است برای انجام همکاری در محیط کار خود به یک فایل مشترک در هر دو سیستم شخصی خود و همکار خود نیاز داشته باشید.
در این مقاله، ما قصد داریم به شما دوستان گرامی توضیح دهیم که چگونه می توانید این دو سیستم را به یکدیگر متصل کرده و با استفاده از کابل شبکه، اتصال را برقرار کنید.
برای این منظور، می توانید از شبکه استعلام Estelalm استفاده کنید.
این مقاله را نیز بخوانید : دلایل بالا نیامدن کامپیوتر و گیر کردن روی آرم مادربورد
اتصال دو کامپیوتر با کابل شبکه
در این بخش، نحوه شبکه کردن دو سیستم از طریق کابل شبکه به شما دوستان عزیز توضیح داده میشود.
موارد موردنیاز و اساسی برای شبکه کردن دو کامپیوتر با کابل شبکه عبارتند از فاصله دو سیستم، استفاده از کابل برای اتصال و نصب درایورهای کارت شبکه در هر دو سیستم.
درایور کارت شبکه معمولاً هنگام خرید سیستم روی کامپیوتر شما وجود دارد.
اما در صورتی که کارت شبکه موجود نباشد، میتوانید درایور مربوط به سیستم خود را دانلود و نصب کنید.
حال برای شبکه کردن دو کامپیوتر، مراحل زیر را انجام دهید:1.
فاصله را تعیین کنید: وقتی دو سیستم را میخواهید به هم متصل کنید، ابتدا باید فاصله مناسبی بین آنها تعیین کنید.
معمولاً با استفاده از یک کابل شبکه، حداکثر فاصله مجاز بین دو کامپیوتر حدود ۱۰۰ متر است.
2.
کابل را اتصال دهید: یک کابل شبکه را بین دو کامپیوتر متصل کنید.
طریقه اتصال کابل به سیستمها بستگی به نوع پورت شبکه آنها دارد.
بیشتر کامپیوترها از پورت RJ-45 برای اتصال به کابل شبکه استفاده میکنند.
3.
تنظیمات شبکه را انجام دهید: برای شبکه کردن دو سیستم، باید در هر دو کامپیوتر تنظیمات شبکه را انجام دهید.
این شامل تعیین آدرس IP، زیرشبکه، دروازه پیش فرض و DNS است.
4.
دسترسی به فایلها و منابع را ممکن کنید: در این مرحله، شما باید تنظیمات به اشتراک گذاری فایل و منابع را در دو کامپیوتر انجام دهید.
این عمل به شما اجازه میدهد تا به فایلها و پوشههای موجود در هر دو سیستم دسترسی پیدا کنید.
همینطور می توانید خبرنامه ما را با برچسب Em دنبال کنید تا از مطالب بیشتر راجع به شبکه ها مطلع ساخته شوید.
در این آموزش، می خواهیم به شما راهنمایی کنیم تا از سیستم ها به نام A و B به بهترین نحو استفاده کنید.
لازم به ذکر است که برای راحتی بیشتر، از تگ های Em و Strong نیز در طول این آموزش استفاده خواهد شد.
نکته مهمی است که باید به آن توجه کنید: در طول این آموزش، تمامی ارجاعات به سیستم ها با نام های A و B انجام خواهد شد.
برای شروع، باید دو سیستم را با استفاده از یک کابل کراس به یکدیگر متصل کنید.
سپس در سیستم A، روی آیکون مانیتور راست کلیک کنید که در پایین سمت راست صفحه دسکتاپ قرار دارد.
حالا گزینه "Open network and sharing center" را انتخاب کنید.
در صفحه بازشده، روی گزینه "Change adapter settings" کلیک کنید.
در این صفحه، میتوانید کارتهای شبکه خود را مشاهده کنید.
روی درایور کارت شبکه فعال خود راستکلیک کنید.
حالا گزینه "properties" را انتخاب کنید.
در این بخش، شما میتوانید انتخاب کنید که چه روشی را برای تنظیم شبکه دو سیستم انتخاب کنید.
در اینجا، ما از نسخه IPv4 استفاده میکنیم.
در نهایت، گزینه "Properties" را انتخاب کنید.
اگر قصد دارید برای سیستم خود IP وارد کنید، در صفحه باز شده، تیک گزینه "Use following IP address" را فعال کنید.
بعد از انجام این مرحله، کادر مشخص شده در تصویر برای شما فعال می شود.
در این کادر، رو به روی "IP Address" باید یک آدرس IP را به طور دلخواه انتخاب کنید.
به عنوان مثال، ما آدرس 192.
168.
1.
1 را انتخاب کردیم.
سپس، روی "Subnet mask" کلیک کنید تا اینکه Subnet mask به طور خودکار براساس آدرس IP برای شما مشخص شود.
در نهایت، گزینه "Ok" را انتخاب کنید.
در اینجا میتوانید یک راهنمای کاربردی برای تنظیم دستگاه B را در نظر بگیرید.
1.
ابتدا، به سیستم B وارد شوید.
2.
Control Panel را انتخاب کنید.
3.
در بخش Network and Sharing Center قرار بگیرید.
4.
در صفحه باز شده، روی گزینه Chang adapter settings کلیک کنید.
5.
سپس، روی کارت شبکه خود راست کلیک کرده و Properties را انتخاب کنید.
6.
اکنون، انتخاب IPv4 را انجام دهید.
7.
در این بخش، روی گزینه Use following IP address کلیک کنید.
8.
حالا، باید IP آدرس را در سیستم B تغییر دهید.
9.
برای مثال، میتوانید آدرس 192.
168.
1.
2 را تایپ کنید.
10.
در نهایت، Ok را کلیک کنید و تنظیمات را ذخیره کنید.
اطمینان حاصل کنید که بعد از انجام این تغییرات، سیستم A و B بتوانند به هم متصل شوند و تبادل اطلاعات را آغاز کنند.
شروع کنید با ست کردن IP های سیستم A و B.
این مرحله بسیار مهم است و باید به دقت انجام شود.
حالا باید IP ها را در هر دو سیستم بررسی کنیم.
این مراحل زیر را دنبال کنید: 1.
تنظیمات IP را در سیستم A بررسی کنید.
از تگ Em برای برجسته کردن این مرحله استفاده کنید.
2.
نتایج را بررسی کنید و مطمئن شوید که تغییرات درستی را اعمال کرده اید.
از تگ Strong برای تاکید بر این نکته استفاده کنید.
3.
انتقال به سیستم B و تنظیمات IP را نیز در این سیستم بررسی کنید.
از تگ Em برای برجسته کردن این مرحله استفاده کنید.
4.
نتایج را دوباره بررسی کنید و مطمئن شوید که تغییرات به درستی اعمال شده اند.
از تگ Strong برای تاکید بر این نکته استفاده کنید.
با انجام این دستورالعمل، می توانید اطمینان حاصل کنید که IP ها به درستی در هر دو سیستم تغییر کرده اند.
• با استفاده از کلید ترکیبی Windows و R وارد Run شوید .
• Control را تایپ کرده و Enter را بزنید .
• گزینه Network and sharing center را انتخاب کرده Chang adapter settings را باز کنید .
• اکنون روی کارت شبکه خود راست کلیک کرده و گزینه Status را انتخاب کنید .
• روی Details کلیک کنید در صفحه باز شده می توانید تمام مشخصات کارت شبکه خود را از جمله IP مشاهده کنید .
برای شبکه کردن دو کامپیوتر با کابل، ابتدا باید IP سیستم های A و B را بررسی و تایید کنید.
سپس میتوانید با استفاده از یک دیگر Ping کنید تا اطمینان حاصل کنید که اتصال بین این دو دستگاه برقرار است.
در این فرآیند، ابتدا مورد A را در نظر بگیرید و به آن دستور Ping بدهید تا ببینید آیا ارتباط با مورد B برقرار است یا خیر.
برای این منظور، از تگ A برای مشخص کردن اینترنت پروتکل استفاده میکنیم.
سپس، به مورد B مراجعه کنید و با استفاده از تگ Em دیگر کامپیوتر را پینگ کنید تا ببینید آیا اتصال به درستی برقرار شده یا خیر.
در آخر، میتوانید از تگ Strong استفاده کنید تا تاکید کنید بر این موضوع که تست Ping برای چک کردن اتصال بین این دو کامپیوتر ضروری است.
• در سیستم A از طریق Start در قسمت Search کلمه cmd را سرچ کنید .
• سپس cmd را اجرا کنید .
عبارت Ping192.
168.
1.
2 را تایپ کرده و Enter را بزنید .
( بعد از Ping باید IP سیستم مقابل را که قبلا انتخاب کرده بودید وارد کنید در اینجا ما برای سیستم B 192.
168.
1.
2 را انتخاب کرده ایم )
برای راه اندازی سیستم شما، لازم است که به صورت متصل باشد.
در صورتی که اتصال برقرار نشود، ممکن است با مشکلی مربوط به فایروال مواجه شده باشید.
برای حل این مشکل، لطفاً مراحل زیر را در هر دو سیستم انجام دهید:A.
ابتدا طراحی مربوط به نحوه اتصال را بررسی کنید و اطمینان حاصل کنید که نصب و راه اندازی به درستی انجام شده است.
Em.
سپس، کابل های اتصال را بررسی کنید و مطمئن شوید که به درستی متصل شده اند.
همچنین، از قطعه های مرتبط مثل کانکتور و پورت ها، اطمینان حاصل کنید.
Strong.
در ادامه، تنظیمات مربوط به فایروال را بررسی کنید و اطمینان حاصل کنید که اجازه اتصال به سیستم را داده اید.
مهم است که این مراحل را در هر دو سیستم انجام دهید تا بتوانید مشکل را حل کنید.






