
خلاصه مقاله
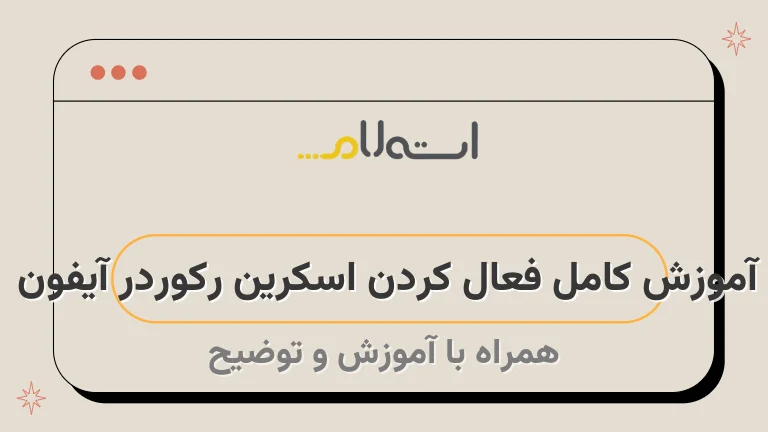
محتوای فهرست برای نمایش گزینهها، به سادگی روی نماد ضبطصفحه نمایش لمسی سه بعدی کنید.
هنگام ضبط تصویر صفحه، نوار قرمز بالای نمایشگر نصب شده است تا نشان دهد آیا ضبط در حال انجام است یا خیر.
امکان ضبط ویدیو در طول بازی وجود ندارد: در صورت تمایل به ضبط گیمپلی، باید تنظیمات زمان صفحه را تغییر داده و رکورد صفحه نمایش را فعال کنید.
ابزارهای ضبط صفحه برای ضبط صدا از میکروفون دستگاه استفاده میکنند.
برای فعالسازی اسکرین رکوردر آیفون، به بخش تنظیمات رفته و گزینههای مختلف را تنظیم کنید.
صفحه نمایش گوشی آیفون را میتوان با استفاده از ضبط کننده صفحه نمایش داخلی آیفون 16 ضبط کرد.
چندین گزینه مختلف برای تنظیمات اسکرین رکوردر در آیفون وجود دارد.
در صورت بروز مشکل در فعالسازی اسکرین رکوردر، میتوانید راهنماییهای عیبیابی را دنبال کنید.

با فعال کردن اسکرین رکوردر آیفون، میتوانید فعالیتهای خود را روی صفحه نمایش ضبط کنید.
این امکان به شما این اجازه را میدهد که گیمپلی خود را ثبت کنید، در یک برنامه آموزشی به شخصی کمک کنید و یا مشکلات را نمایش دهید.
فعال سازی اسکرین رکوردر بر روی دستگاههای آیفون و آیپد با استفاده از ایفون بسیار سودمند است.
با کمک شبکه استعلام، میتوانید به آسانی مهارت فیلمبرداری از صفحه آیفون خود را مطابقت دهید.
آیا تا به حال مد نظرتان بوده که صفحه نمایش گوشی آیفون خود را ضبط کنید؟ برای این منظور، ممکن است شما به دنبال دانلود برنامههای شخص ثالثی باشید که نیازمند دسترسی به صفحه نمایش و تنظیمات گوشی شما هستند.
اما خوشبختانه در سیستمعامل iOS 16، شما میتوانید صفحه نمایش گوشی آیفون خود را با استفاده از ضبط کننده صفحه نمایش داخلی اپل ضبط کنید.
در این متن، ما شما را از طریق مراحل فعالسازی اسکرین رکوردر آیفون برای ضبط صفحه و نحوه استفاده از آن راهنمایی خواهیم کرد.
محتوای فهرست
نحوه فعال سازی اسکرین رکوردر ایفون یا آی پد
در دنیای آیفون، ابزار Screen Recorder یک جویای کشف بود که همه مردم به دنبال آن بودند.
اما حالا با وجود آموزش فیلمبرداری از صفحه گوشی آیفون، مطمئن شدهایم که وجود راه حلی ساده و موثر برای ثبت تصاویر صفحه نمایش این دستگاه، حقیقت است.
با استفاده از این نکات ساده و کاربردی، میتوانید به راحتی با استفاده از دستگاه آیفون خود، فیلمهای جذاب و متنوعی بسازید.
ابتدا دستگاه خود را آماده کنید
شروع به صفحهبرداری کنید
پایان فیلمبرداری
با اجرای این مراحل ساده، شما میتوانید به راحتی صفحه نمایش گوشی آیفون خود را ضبط کرده و از تصاویر با کیفیت بهرهبرده و به اشتراک بگذارید.
اگر از این ویژگی استفاده کردهاید، احتمالاً متوجه شدهاید که ویدیوهایی که ایجاد میکنید هیچ صدایی ندارند.
حسابی خوشحالم که میتوانم بگویم با تنظیم گزینهای که در منوی مخفی در مرکز کنترل یافت میشود، میتوانید نحوه دریافت صدا در فیلمهای ضبط شده روی صفحه نمایش آیفون خود را بیاموزید.
آیا آیفون 13 ضبط صفحه نمایش دارد؟
همه مالکان آیفونهایی که به iOS 14 یا نسخههای بالاتر ارتقا یافتهاند، میتوانند به راحتی صفحه نمایش دستگاه خود را ضبط کنند.
این ویژگی قابلیت ضبط صفحه نمایش بر روی آیفونها با سیستمعامل iOS است که توسط خود شرکت سازنده فراهم شده است و به همین دلیل، نیازی به نصب برنامههای شخص ثالث نخواهید داشت.
در هر حال، هیچ برنامهای برای ضبط صفحه بهطور مستقل وجود ندارد.
با این حال، گزینهای برای رکورد کردن صفحه وجود دارد که در مرکز کنترل قرار دارد.
با ما در ادامه همراه شوید تا آموزش رکورد ویدیو از صفحه آیفون را ببینید.
فعال کردن دکمه ضبط صفحه
برای ضبط صفحه گوشی آیفون در هنگام فیلمبرداری، اگر علامت ضبط صفحه را در مرکز کنترل مشاهده نمیکنید، میتوانید آن را به راحتی در برنامه تنظیمات افزوده کنید.
برای اینکه عملکرد را ظرفیت بیشتری داشته باشد، بهتر است از تگهای HTML مانند "strong"، "em"، "dt" و "li" برای بیان ادعاهای قوی تر، تاکیدها، بخشبندی و لیستسازی استفاده شود.
نحوه ضبط فیلم از صفحه نمایش ایفون با صدا
اگر تا به حال به لطف iPhone خود نیاز داشتید تا به کسی نشان دهید چگونه یک کار را انجام دهد، یا اگر چیزی در دستگاهتان دارید که میخواهید با دیگران به اشتراک بگذارید، احتمالاً قبلاً با استفاده از ابزار ضبط صفحه آشنا شدهاید.
با استفاده از تگ strong، واکنش قوی خود را به برخی از لحظات خلاقانه iPhone خود نشان دهید.
با استفاده از تگ em، شگفتی و تحسین خود را به نتایج مدهوش کنندهی این فناوری مذهبی نشان دهید.
با استفاده از تگ dt، به آیندهی فوقالعاده راه یابید و با استفاده از تگ li، لیستی از تواناییهای عمده این ابزار فوقالعاده را نشان دهید.
شما باید آیفون خود را آماده کنید تا بتوانید چیزی را که میخواهید ضبط کنید.
ابتدا باید دکمه Screen Record را پیدا کنید و سپس روی Start Recording ضربه بزنید.
ممکن است در هنگام فعال کردن ضبط صفحه، نیاز به تنظیماتی برای نمایش خود داشته باشید.
اما ممکن است برخی صداها هنگام ضبط صفحه به طور پیشفرض ضبط نشوند.
برای رفع این مشکل، توصیه میشود از راهکارهایی برای فعال کردن ضبط صوت استفاده کنید.
با استفاده از برچسب strongem>HTML شما میتوانید متن مورد نظر خود را برجسته کنید.
همچنین، با استفاده از برچسب
امکان استفاده از میکروفون هنگام ضبط صفحه آیفون در دسترس است.
برای فعال کردن صدا، مراحل زیر را دنبال کنید:
- ابتدا به مرکز کنترل آیفون خود دسترسی پیدا کنید.
- سپس روی دکمه ضبط صفحه ضربه بزنید و نگه دارید.
- در این مرحله، روی دکمه میکروفون ضربه بزنید.
آموزش فیلمبرداری یا فیلم گرفتن از صفحه آیفون بدون برنامه
وقتی تصویر صفحه ضبط میشود، یک نوار قرمز در بالای نمایشگر نصب شده است تا به شما نشان دهد که آیا در حال ضبط هستید یا خیر.
پایان دادن به فیلمبرداری از صفحه گوشی ایفون
برای اتمام ضبط صفحه، شما میتوانید از دستگاه کنترل استفاده کرده و آیکونی که برای ضبط صفحه نشان میدهد را تغییر دهید.
همچنین، میتوانید روی نوار قرمز بالای صفحه کلیک کنید و تأیید کنید که میخواهید ضبط را متوقف کنید.
پس، ویدیویی که شما ساختهاید در برنامه Photos ذخیره میشود.
گزینه های فیلم گرفتن از صفحه آیفون
چندین گزینه پس از فعال سازی اسکرین رکوردر در آیفون موجود است که میتوانید به راحتی از مرکز کنترل به آنها دسترسی پیدا کنید.
با استفاده از تگهای HTML، از این گزینهها میتوانید به طور مستقیم استفاده کنید:
برای نمایش این گزینهها، به سادگی روی نماد ضبطصفحه نمایش لمسی سه بعدی کنید.
از فهرست زیر میتوانید استفاده کنید برای شروع ضبط صفحه و روشن یا خاموش کردن میکروفون:
- ضبط صفحه:
- با استفاده از این گزینه، میتوانید ضبط صفحه را آغاز کنید.
- روشن/خاموش کردن میکروفون:
- با استفاده از این گزینه، میتوانید صدای میکروفون را روشن یا خاموش کنید.
از کجا می توانم فیلم ضبط صفحه نمایش جدید خود را در آیفون خود پیدا کنم؟
هنگامی که از برنامه رایگان ضبط کننده صفحه در آیفون برای ضبط محتوای صفحه استفاده کردید، میتوانید آن ویدیو را در برنامه Photos پیدا کنید.
به سادگی روی Photos در صفحه اصلی خود ضربه بزنید، برگه آلبومها را در پایین صفحه لمس کنید، سپس به پایین بروید و Screen Recordings را انتخاب کنید.
هنگامی که ضبط صدا را برای ضبط صفحه آیفون خود فعال می کنم، آیا صدای داخلی و خارجی را ضبط می کند؟
ابزارهای ضبط صفحه در آیفون برای ضبط صدا به میکروفون دستگاه متکی هستند.
این بدان معنی است که هر چیزی که میکروفون بتواند آن را بگیرد، هنگام تولید صفحه ضبط شده به عنوان صدا در نظر گرفته میشود.
اگر صدای داخلی یا صدای سیستم روی تلفن به اندازه کافی بلند باشد، تمامی اطلاعات صوتی که در حال حاضر صحبت میکنید و یا هر نوع صدای اطرافیان که میکروفون قادر به دریافت آن است، بخشی از صدای ثبت شده خواهد بود.
چرا نمی توانم ضبط فیلم همراه با صدا در آی او اس 13 را داشته باشم؟
اگر مشکل فعال شدن اسکرین رکوردر در آیفون 13 راجع به شما پیش آمد، این راهنمایی های عیب یابی را دنبال کنید:
توجه داشته باشید که این عملیات ممکن است داده های ذخیره شده در دستگاهتان را پاک کند، لذا از قبل پشتیبانگیری کامل داشته باشید.
بدون صدا: با فعال کردن اسکرین رکوردر آیفون، اگر ویدیوهای شما بدون صدا باشند، اطمینان حاصل کنید که مراحل زیر را دنبال کنید و میکروفون را فعال کنید:
- از تنظیمات آیفون خود بازدید کنید.
- به قسمت "صدا و لرزش" بروید.
- مطمئن شوید که گزینه "میکروفون" فعال شده است.
- اگر هنوز مشکل حل نشده است، از دکمه "راهنمای صدا" استفاده کنید تا کمک بگیرید.
امکان ضبط ویدیو در طول بازی ویدیویی وجود ندارد: اگر قصد دارید گیمپلی خود را ضبط کنید ولی این امر انجام نمیشود، احتمالاً تنظیمات زمان صفحه مانع از این کار میشود.
در صورت نیاز، به بخش "تنظیمات" بروید و سپس به "زمان صفحه نمایش" و "محدودیتهای محتوا و حریم خصوصی" و "محدودیتهای محتوا" رفته و در بخش "Game Center"، رکورد صفحه نمایش را فعال کنید با استفاده از گزینه "بله".
انعکاس صفحه: استفاده از تکنولوژی Screen Mirroring بر روی آیفون به شما امکان ضبط صفحه نمایش و استفاده همزمان از طریق انعکاس صفحه را نمیدهد.
بنابراین، امکان ذخیره ویدیو را پس از انجام این عملیات ندارید.
نتیجه گیری
نتیجه قوی: با فعال کردن اسکرین رکوردر در آیفون، شما قادر خواهید بود صفحه نمایش دستگاه خود را ضبط کنید.
این ویژگی به شما اجازه می دهد فعالیت های خود را ضبط کنید و آن را در برنامه ها و آموزش ها مورد استفاده قرار دهید.
با استفاده از تگ های HTML مانند "strong"، "em"، "dt" و "li" می توانید به طور مستقیم به این گزینه ها دسترسی پیدا کنید.
علاوه بر این، ضبط صفحه آیفون خود را به طور کامل کنترل کنید و تنظیمات مختلفی را مانند تنظیمات دوربین، اندازه صفحه نمایش و کیفیت ضبط، صدا، و میکروفون را مورد تنظیم قرار دهید.
اگر مشکلی در فعال سازی اسکرین رکوردر در آیفون 13 دارید، می توانید مراحل عیب یابی را دنبال کرده و در صورت لزوم با خدمات پشتیبانی تماس بگیرید.


















































