
خلاصه مقاله
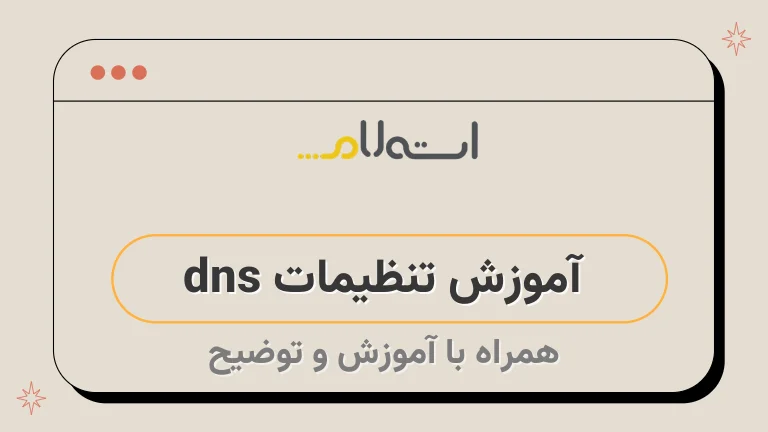
مقالهای درباره بهترین سرورهای DNS عمومی و روش تنظیم DNS در ویندوز و اندروید است.
این مقاله به توضیح درباره سرورهای DNS عمومی پرداخته و نامها و آدرسهای IP آنها را ذکر میکند.
در ادامه، نحوه تنظیم DNS در ویندوز ۷، ۸ و ۱۰ توضیح داده شده و به صورت مرحله به مرحله توضیح داده میشود.
همچنین روش تغییر تنظیمات DNS در اندروید و آیفون نیز توضیح داده میشود.
این مقاله از تگهای p، strong و استفاده کرده است.

در این مطلب میخواهیم به بهترین سرورهای DNS عمومی پرداخت کنیم.
سرورهای DNS عمومی عبارتند از ؛- A Root Server: این سرور یکی از قدرتمندترین سرورهای DNS است که به طور مستقیم به ریشه اصلی دامنهها متصل است.
- Em Level3 DNS: این سرور نیز یکی از بهترین و سریعترین سرورهای DNS است که به طور گسترده در سرتاسر جهان استفاده میشود.
- Strong Google Public DNS: بدون شک، این سرور از معروفترین و قابل اعتمادترین سرورهای DNS در دسترس است.
- A Cloudflare DNS: این سرور همچنین یکی از سرورهای قدرتمند و سریع DNS است که اغلب برای افرادی که به دنبال امنیت فوق العاده هستند، توصیه می شود.
با استفاده از یکی از این سرورهای DNS عمومی، شما می توانید ارتباطتان را سریعتر و پایدارتر کنید.
| نام سرور | Primary IP | Secondary IP |
|---|---|---|
| Open DNS | 208. 67. 222. 222 | 208. 67. 220. 220 |
| Google public DNS | 8. 8. 8. 8 | 8. 8. 4. 4 |
| Level3 Communications | 4. 2. 2. 1 | 4. 2. 2. 2 |
در این مقاله ی گروه مشاوره شبکه استعلام در خصوص تنظیم dns در گوشی و مودم توضیح داده و روش های تغییر تنظیمات dns در ویندوز 7 ، 8 و 10 را آموزش می دهیم.
همچنین پیشنهاد می کنیم مقالات دیگر ما را در خصوص مشکلات اینترنت مانند رفع مشکل باز نشدن سایت ها با تغییر DNS اینترنت ، رفع مشکل خاموش شدن چراغ اینترنت مودم و رفع مشکل باز نشدن صفحه تنظیمات مودم مطالعه فرمایید.
تنظیمات dns در ویندوز 7 و 8 و 10
تنظیم DNS در ویندوز 7 با تنظیمات DNS در ویندوز 8 و 10 کمی متفاوت است.
اگر از ویندوز 7 استفاده می کنید، مراحل زیر را دنبال نمایید: 1.
ابتدا به قسمت "Start Menu" بروید و "Control Panel" را انتخاب کنید.
2.
در پنجره "Control Panel"، بر روی "Network and Internet" کلیک کنید.
3.
سپس بر روی "Network and Sharing Center" کلیک کنید.
4.
در ستون سمت چپ، گزینه "Change Adapter Settings" را انتخاب کنید.
5.
اتصال شبکه را که برای اتصال به اینترنت استفاده می کنید را مشخص کنید (مثلاً Wi-Fi یا Ethernet).
6.
روی اتصال مورد نظر راست کلیک کرده و "Properties" را انتخاب کنید.
7.
در پنجره "Properties"، بر روی گزینه "Internet Protocol Version 4 (TCP/IPv4)" کلیک کنید.
8.
سپس گزینه "Properties" را انتخاب کنید.
9.
در این قسمت، "Use the following DNS server addresses" را انتخاب کنید.
10.
DNS server های مورد نظر خود را وارد کنید (میتوانید از *Google DNS* که با آدرسهای *8.
8.
8.
8* و *8.
8.
4.
4* قابل دسترسی استفاده کنید).
11.
بر روی "OK" کلیک کرده و تنظیمات را ذخیره کنید.
12.
سایر پنجره ها را ببندید و به سیستم خود ریستارت دهید.
از این پس، DNS سیستم شما به تنظیمات جدید متصل خواهد شد و میتوانید از این تنظیمات بهره ببرید.
1.
ابتدا، کنترل پنل را باز کنید.
2.
سپس از بخش "Network and Internet"، گزینه "View network status and tasks" را انتخاب کنید.
3.
بر روی گزینه "Change Adopter Settings" در گوشهی صفحه کلیک کنید.
4.
حالا روی کانکشن اینترنت خود راست کلیک کرده و Properties را انتخاب کنید.
به منظور تنظیمات شبکه در ویندوز، ابتدا باید پنجره نمایش داده شده برای پروتکل اینترنت نسخه 4 را انتخاب کنید.
برای این کار، به Properties بروید.
سپس، در این پنجره با استفاده از گزینه Use the following IP Address می توانید تنظیمات DNS خود را وارد کنید.
در ویندوز 10 یا 8، می توانید برای تغییر تنظیمات DNS از مراحل زیر استفاده کنید:1.
ابتدا بروید به تنظیمات شبکه و اینترنت.
2.
سپس روی تغییر تنظیمات شبکه کلیک کنید.
3.
در پنجره باز شده، روی تغییر تنظیمات آدرس IP کلیک کنید.
4.
حالا بر روی استفاده از آدرس سرور DNS خاص کلیک کنید.
5.
آدرس DNS مورد نظر خود را وارد کنید و روی ذخیره کلیک کنید.
6.
در انتها روی بستن کلیک کنید تا تنظیمات تغییر یافته ثبت شود.
با انجام این مراحل، تنظیمات DNS شما در ویندوز 10 یا 8 تغییر خواهد کرد.
برای انجام اینکه تنظیمات شبکه خود را تغییر دهید، ابتدا به کنترل پنل بروید و از بخش شبکه و اینترنت بر روی گزینه "وضعیت وظیفه ها و شبکه" کلیک کنید.
سپس در این پنجره، لینک کنار "اتصالات" را انتخاب کنید.
در پنجره بعدی، روی "ویژگی ها" کلیک کنید.
سپس، مانند ویندوز 7، گزینه "نسخه ی شبکه اینترنت پروتکل 4" راانتخاب کنید و "ویژگی ها" را بزنید.
با فعال کردن گزینه "استفاده از آدرس های سرور DNS زیر"، می توانید تنظیمات را تغییر دهید.
تنظیمات dns در اندروید
تنظیمات DNS در اندروید و آیفون هم کمی با هم تفاوت دارد.
اگر از کاربران اندروید هستید، می توانید مراحل زیر را برای تغییر این تنظیمات دنبال کنید:A- در صفحه اصلی گوشی خود، به تنظیمات بروید.
B- در قسمت تنظیمات، گزینه "اتصالات و شبکه" را انتخاب کنید.
C- پس از آن، به بخش "Wi-Fi" بروید.
D- به شبکه Wi-Fi متصل شده اید را انتخاب کنید.
E- در پنجره تنظیمات شبکه Wi-Fi، گزینه "تغییر تنظیمات شبکه" را برای ویرایش تنظیمات بازگشایی کنید.
F- در قسمت پیشرفته بر روی "تنظیم DNS" کلیک کنید.
G- سپس گزینه "استفاده از تنظیمات DNS سفارشی" را انتخاب کنید.
H- در فیلد DNS اول یا DNS دوم، آدرس DNS جدید خود را وارد کنید.
I- تغییرات را ذخیره کنید و تنظیمات را بسته کنید.
با انجام این مراحل، می توانید تنظیمات DNS در اندروید خود را تغییر دهید و از آن بهره ببرید.






