
خلاصه مقاله
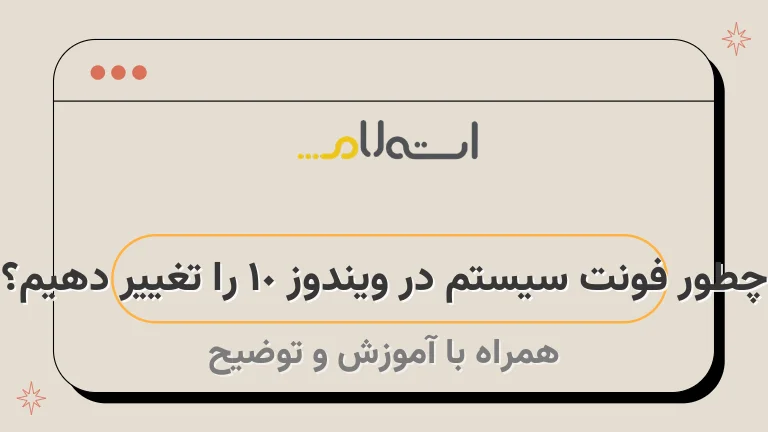
نسخه 5.
00 ویرایشگر رجیستری ویندوز: هنگامی که این فرآیند به پایان میرسد، روی فایل ذخیره شده دوباره کلیک کنید تا تغییرات در فهرست ثبت شونده اعمال شود.
سپس گزینه "بله" را انتخاب و بر روی "تایید" کلیک کنید.
اگر در دسته کاربران ویندوز 7 یا ویندوز 8 قرار دارید، با استفاده از برچسب font میتوانید به راحتی فونت پیشفرض سیستم را در تمام بخشهایی مانند ویندوز اکسپلورر و کنترل پنل تغییر دهید و به سلیقه خود شخصی سازی کنید.
اما در ویندوز 10 امکان مشابه وجود ندارد و هرچه خواهید کنید، با فونت Segoe UI محدود هستید.
در این مرحله توصیه میشود سیستم را خاموش نکنید؛ به جای آن، بر روی گزینه Restart کلیک کنید تا کامپیوتر ریست شود.
پس از ورود به ویندوز، فونت جدید در نمایش ظاهر میشود.
اما توجه داشته باشید که تغییر فونت فقط در برخی از بخشهای ویندوز اعمال میگردد.
به عنوان مثال، فونت فهرست شروع با همان قلم عادی نشان داده میشود، اما فونت جعبههای دیالوگ، زیرنویسها و صفحات مرورگر وب باید تغییر کرده باشد.
عدم کپی برداری از نام فونت جدید: بجای اینکه از کپی برداری نام فونت جدید (New Font Name) استفاده کنید، بهتر است نام اصلی و دقیق فونت مورد نظر خود را جایگزین کنید.
برای این کار، کنترل پنل را باز کنید و به Appearance and Rationalization بروید.
سپس روی گزینه Fonts کلیک کنید و نام فونت مورد نظرتان را به دقت کپی کنید.
استفاده از Windings 1، 2 و 3 توصیه نمیشود.
برای دسترسی به فونتهای موجود در ویندوز 10، روی دسکتاپ راست کلیک کنید و گزینه Personalize را انتخاب کنید.
سپس از منوی سمت چپ، گزینه Fonts را انتخاب نمایید.
ا سم فونت انتخابی را در فایل Notepad بنویسید و به بزرگ و کوچک بودن حروف توجه داشته باشید.
در اینجا از فونت Comic Sans Ms استفاده کردهایم، چرا که انتخابی محبوب نیست!تمرین:گام ۱:یک فایل متنی با اسم "نمونه.
html" در Notepad ایجاد کنید.
گام ۲:کد زیر را در فایل ایجاد شده بنویسید:
تمرین: فونت انتخابی
این نوع فونت برای متن نمونه استفاده شده است.

اگر به دنبال تنوع هستید و از صفحه نمایش یکنواختِ ویندوز 10 خسته شدهاید، امکان تغییر فونت پیشفرض سیستم کامپیوترتان بر اساس سلیقه خودتان با چند مرحله ساده وجود دارد.
در ابتدا، باید به بخش تنظیمات ویندوز 10 رفته و قسمت "نمایش" را پیدا کنید.
سپس، بر روی "تنظیمات مربوط به ظاهر" کلیک کنید تا به تنظیمات فونت ها برسید.
یکبار در بخش تنظیمات فونتها، فونت پیشفرض موجود را مشخص کنید.
سپس، با استفاده از کد HTML، فونت مورد نظرتان را وارد کنید.
در اینجا میتوانید از تگهای و برای برجسته سازی و تاکید بر روی قسمتهای مختلف فونت استفاده کنید.
برای اعمال تغییرات، روی دکمه "اعمال" یا "ذخیره" کلیک کنید و صبر کنید تا ویندوز تنظیمات جدید را اعمال کند.
بعد از این مرحله، فونت پیشفرض سیستم کامپیوترتان با فونت جدید تغییر خواهد کرد.
توجه داشته باشید که در بعضی مواقع، تغییر فونت پیشفرض میتواند تأثیری بر خوانایی یا نمایش برخی وبسایتها و برنامهها داشته باشد.
بنابراین، پیش از اعمال تغییر فونت، تأثیر آن را روی کلیه برنامهها و وبسایتها بررسی کنید و فونتی را انتخاب کنید که هم خوانایی، هم زیبایی و هم سازگاری با استفاده خود را دارد.
امیدوارم این راهنما به شما کمک کند فونت پیشفرض سیستم کامپیوترتان را به دلخواه خود تغییر دهید.
اگر در دسته کاربران ویندوز 7 یا ویندوز 8 قرار دارید، با استفاده از برچسب font میتوانید به راحتی فونت پیشفرض سیستم را در تمام بخشهایی مانند ویندوز اکسپلورر و کنترل پنل تغییر دهید و به سلیقه خود شخصی سازی کنید.
اما در ویندوز 10 امکان مشابه وجود ندارد و هرچه خواهید کنید، با فونت Segoe UI محدود هستید.
برای تغییر فونت سیستم در ویندوز 10، یک روش وجود دارد که اما راه سادهای نیست و در صورت عدم رعایت درست اجرا، ممکن است برای سیستم خطرناک باشد.
با اجرای مراحل زیر، میتوانید به راحتی و با اطمینان فونت Segoe UI را حذف کرده و فونت مورد علاقهتان را جایگزین کنید:
- قدم ۱: ابتدا یک فایل جدید در نوت پد ایجاد کنید.
- قدم ۲: متن زیر را در فایل نوت پد کپی کنید:
- قدم ۳: فایل را با پسوند .
css ذخیره کنید (مثلاً font.
css). - قدم ۴: بروید به مسیر زیر در کامپیوتر خود:
C:\Windows\Resources\Themes - قدم ۵: در این پوشه، یک پوشه جدید با نام "Fonts" ایجاد کنید.
- قدم ۶: فایل .
css را که قبلاً ذخیره کردهاید، در پوشه "Fonts" قرار دهید. - قدم ۷: کنترل کنید که فونت مورد علاقهتان در فایل .
css تعریف شده است. - قدم ۸: به قسمت "تنظیمات" در ویندوز 10 بروید و در قسمت "فونت و حالت"، گزینه "فونت" را انتخاب کنید.
- قدم ۹: از لیست فونتها، فونت Segoe UI را پیدا کرده و آن را حذف کنید.
- قدم ۱۰: اکنون فونت مورد علاقهتان را انتخاب کرده و اعمال کنید.
نسخه 5.
00 ویرایشگر رجیستری ویندوز
کد HTML زیر را در نظر بگیرید:
[HKEY_LOCAL_MACHINE\SOFTWARE\Microsoft\Windows NT\CurrentVersion\FontSubstitutes]
“Segoe UI”=“نام فونت جدید”
عدم کپی برداری از نام فونت جدید:بجای اینکه از کپی برداری نام فونت جدید (New Font Name) استفاده کنید، بهتر است نام اصلی و دقیق فونت مورد نظر خود را جایگزین کنید.
برای این کار، کنترل پنل را باز کنید و به Appearance and Rationalization بروید.
سپس روی گزینه Fonts کلیک کنید و نام فونت مورد نظرتان را به دقت کپی کنید.
استفاده از Windings 1، 2 و 3 توصیه نمیشود.
برای دسترسی به فونتهای موجود در ویندوز 10، روی دسکتاپ راست کلیک کنید و گزینه Personalize را انتخاب کنید.
سپس از منوی سمت چپ، گزینه Fonts را انتخاب نمایید.
اسم فونت انتخابی را در فایل Notepad بنویسید و به بزرگ و کوچک بودن حروف توجه داشته باشید.
در اینجا از فونت Comic Sans Ms استفاده کردهایم، چرا که انتخابی محبوب نیست!-----------------------------------تمرین:
یک فایل متنی با اسم "نمونه.
html" در Notepad ایجاد کنید.
کد زیر را در فایل ایجاد شده بنویسید:


</em>فونت انتخابی
 تمرین: فونت انتخابیاین نوع فونت برای متن نمونه استفاده شده است.
تمرین: فونت انتخابیاین نوع فونت برای متن نمونه استفاده شده است.
فایل را ذخیره کنید و در مرورگر خود باز کنید.
جهت ذخیرهی فایل با نوع جدید، از منوی File گزینهٔ Save as را انتخاب کنید.
سپس در زیرمنوی Save as type، گزینهٔ All Files را انتخاب نمایید.
به این ترتیب قادر خواهید بود نوع فایل را از txt به reg تغییر دهید.
در نهایت، بر روی گزینهٔ Save کلیک نمایید و فایل را در مکانی که به راحتی دسترسی داشته باشید (مانند روی دسکتاپ) ذخیره نمایید.
در این مرحله به صورت منظم و با دقت، System Restore را برای هرگونه خطای احتمالی ایجاد کنید.
در باکس جستجو عبارت "ایجاد یک نقطه بازیابی" را تایپ کنید و روی نتیجه مرتبط کلیک کنید.
سپس در پنجره باز شده، روی عبارت "ایجاد" کلیک نمایید.
دست نگه داشته و یک نام برای آن تعیین کنید تا در صورت اشتباه، بتوانید آن را شناسایی کنید.
پیشنهاد ما استفاده از عبارت "فونت سیستم" است.
در نهایت، روی گزینه "ایجاد" کلیک کنید.
هنگامی که این فرآیند به پایان میرسد، روی فایل ذخیره شده دوباره کلیک کنید تا تغییرات در فهرست ثبت شونده اعمال شود.
سپس گزینه "بله" را انتخاب و بر روی "تایید" کلیک کنید.
در این مرحله توصیه میشود سیستم را خاموش نکنید؛ به جای آن، بر روی گزینه Restart کلیک کنید تا کامپیوتر ریست شود.
پس از ورود به ویندوز، فونت جدید در نمایش ظاهر میشود.
اما توجه داشته باشید که تغییر فونت فقط در برخی از بخشهای ویندوز اعمال میگردد.
به عنوان مثال، فونت فهرست شروع با همان قلم عادی نشان داده میشود، اما فونت جعبههای دیالوگ، زیرنویسها و صفحات مرورگر وب باید تغییر کرده باشد.
چطور دوباره فونت سیستم را به Segoe UI باز گردانیم؟
اگر تمایل دارید فونت را به حالت پیشفرض بازگردانید، باید تنظیمات را به حالت اولیه برگردانید.
برای بازیابی، متن زیر را در یک فایل نوتپد کپی کنید:


متن شما چنانچه تغییر یافته بود، به حالت پیشفرض بازگردانده میشود.
.
html ذخیره کنید.```ویرایشگر رجیستری ویندوز نسخه 5.
00```
[HKEY_LOCAL_MACHINE\SOFTWARE\Microsoft\Windows NT\CurrentVersion\Fonts]“Segoe UI (TrueType)”=“segoeui.
ttf”“Segoe UI Black (TrueType)”=“seguibl.
ttf”“Segoe UI Black Italic (TrueType)”=“seguibli.
ttf”“Segoe UI Bold (TrueType)”=“segoeuib.
ttf”“Segoe UI Bold Italic (TrueType)”=“segoeuiz.
ttf”“Segoe UI Emoji (TrueType)”=“seguiemj.
ttf”“Segoe UI Historic (TrueType)”=“seguihis.
ttf”“Segoe UI Italic (TrueType)”=“segoeuii.
ttf”“Segoe UI Light (TrueType)”=“segoeuil.
ttf”“Segoe UI Light Italic (TrueType)”=“seguili.
ttf”“Segoe UI Semibold (TrueType)”=“seguisb.
ttf”“Segoe UI Semibold Italic (TrueType)”=“seguisbi.
ttf”“Segoe UI Semilight (TrueType)”=“segoeuisl.
ttf”“Segoe UI Semilight Italic (TrueType)”=“seguisli.
ttf”“Segoe UI Symbol (TrueType)”=“seguisym.
ttf”“Segoe MDL2 Assets (TrueType)”=“segmdl2.
ttf”“Segoe Print (TrueType)”=“segoepr.
ttf”“Segoe Print Bold (TrueType)”=“segoeprb.
ttf”“Segoe Script (TrueType)”=“segoesc.
ttf”“Segoe Script Bold (TrueType)”=“segoescb.
ttf”
نتیجه گیری
نتیجهگیری:
- تغییر فونت پیشفرض سیستم ویندوز 10 میتواند باعث تنوع و زیبایی در صفحه نمایش شود.
- برای تغییر فونت، در بخش تنظیمات ویندوز 10 به بخش "نمایش" رفته و تنظیمات فونتها را پیدا کنید.
- با استفاده از کد HTML و تگهای و میتوانید فونت مورد نظرتان را برجسته سازید و تاکید کنید.
- پس از اعمال تغییرات، فونت پیشفرض سیستم تغییر خواهد کرد و فونت جدید نمایش داده خواهد شد.
- برخی برنامهها و وبسایتها ممکن است تغییر فونت را تأثیر دهد، بنابراین پیش از تغییرات نیاز است تأثیر آن را بررسی کنید.
با استفاده از این راهنما میتوانید به راحتی و به دلخواه خودتان فونت پیشفرض سیستم کامپیوترتان را تغییر دهید.


















































