
خلاصه مقاله
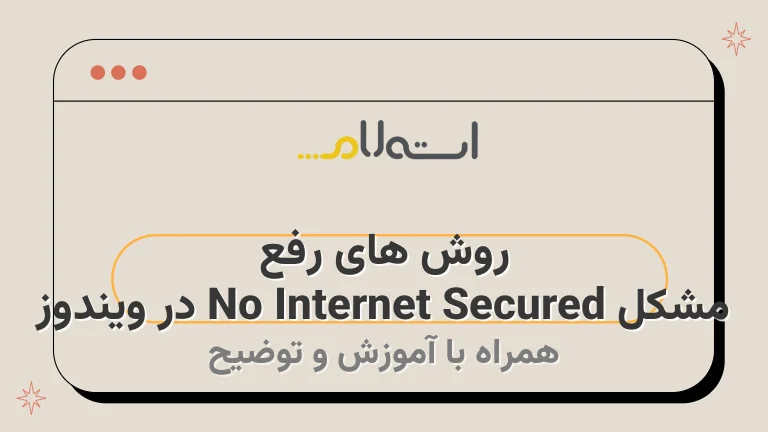
در این مقاله آموزشی که در ادامه میخوانید، نحوه رفع برخی مشکلات مربوط به اتصال به اینترنت و سیستم عامل ویندوز 10 و 11 توضیح داده شده است.
- مشکل اتصال به اینترنت: 1.
اطمینان حاصل کنید که کابل یا وایفای به درستی متصل شده باشند.
2.
تنظیمات شبکه را بررسی کنید و اطمینان حاصل کنید که آیپی و DNS به درستی تنظیم شده باشند.
3.
مودم یا روتر خود را راهاندازی مجدد کنید و صبر کنید تا به درستی بالا بیاید.
4.
از ابزار برطرف کننده مشکلات شبکه ویندوز استفاده کنید تا مشکلات معمولی مرتبط با شبکه را نشان دهد و رفع کنید.
5.
در صورت لزوم، با ارائهدهنده خدمات اینترنت خود تماس بگیرید و مشکل را گزارش کنید.
- مشکلات سیستم عامل ویندوز: 1.
عیب یابی خطاهای سیستمی: - از ابزارهای داخلی سیستم عامل ویندوز مانند اسکنر فایل سیستم و ابزار دیاگ استخراج خطا استفاده کنید.
2.
بهروزرسانی سیستم عامل: - مطمئن شوید که سیستم عامل ویندوز شما بهروز است و تمام بهروزرسانیهای مهم را نصب کردهاید.
3.
بررسی نرمافزارهای ناسازگار: - دقت کنید که همه نرمافزارهایی که روی سیستم شما نصب هستند، با نسخه ویندوز شما سازگار هستند.
- نکات مهم: - اطمینان حاصل کنید که فاصله شما تا منبع اتصال اینترنتی میانگین و پایدار است.
- از تنظیمات وای-فای خود برای بهبود ارتباط استفاده کنید.
- از اتصالات دیگری مانند کابل اترنت نیز استفاده کنید.
در نهایت، با رعایت این موارد و انجام روشهای فوق میتوانید مشکلات مربوط به اتصال به اینترنت و سیستم عامل ویندوز را رفع کنید.

شاید با مشکل ارور "No Internet Secured" در سیستم عامل ویندوز مواجه شده باشید.
در اینجا چندین راه برای حل مشکل No Internet Secured در ویندوز وجود دارد که در ادامه به آنها پرداخته خواهد شد.
روش اول: استفاده از تنظیمات شبکه1.
دستگاه را دایرکتوری Network & Internet در Settings باز کنید.
2.
به بخش Wi-Fi بروید و از آن استفاده کنید.
3.
در بخش Related settings، Change adapter options را کلیک کنید.
4.
بر روی شبکه بیسیمی که مشکل را دارید، راست کلیک کنید و Properties را انتخاب کنید.
5.
در لیست Items، اطمینان حاصل کنید که گزینه Internet Protocol Version 4 (TCP/IPv4) فعال است.
6.
از گزینه Obtain an IP address automatically استفاده کنید و بر روی OK کلیک کنید.
روش دوم: بازنشانی تنظیمات شبکه1.
دستگاه راه دور از راه دور را کیس کنید.
2.
دکمه Power را به مدت 10 ثانیه فشار دهید.
3.
منتظر بمانید تا دستگاه خاموش شود.
4.
دکمه Power را دوباره برای روشن کردن دستگاه فشار دهید.
روش سوم: به روزرسانی درایورهای شبکه1.
دیوایس منیجر را در جستجوی Start باز کنید.
2.
بر روی دسته Network adapters کلیک راست کنید و Properties را انتخاب کنید.
3.
بر روی دکمه Update driver کلیک کنید.
4.
گزینه Search automatically for updated driver software را انتخاب کنید و منتظر بمانید تا به روزرسانی صورت گیرد.
با اجرای این روشها، احتمالاً مشکل No Internet Secured در ویندوز شما برطرف خواهد شد.
پیام "no internet, secured" در رایانههای ویندوز به این معنی است که شما به سیگنال اینترنت متصل هستید، اما دادهها را منتقل نمیکند.
برای رفع این پیام، میتوانید از چند راه متفاوت استفاده کنید.
یکی از این راهها، استفاده از بازنشانی روتر است.
علاوه بر این، میتوانید عیب یاب اینترنت داخلی ویندوز را نیز اجرا کنید تا مشکلات پیشرفتهتری را برطرف سازید.
مسئلهای نیست که به چه اندازه متخصص کامپیوتر هستید؛ در بازهای از زندگی خود با مشکلات اینترنت مواجه خواهید شد.
حتی اگر دارای یک کامپیوتر با سیستم عامل ویندوز ۱۰ یا ویندوز ۱۱ هستید، ممکن است با یکی از مهم ترین مشکلات شایع اینترنت آشنا باشید: پیام "اشتراک اینترنت وجود ندارد، امن است".
در صورتی که تا به حال با این پیام مواجه نشدهاید، این وضعیت میتواند تردیدآور باشد.
در ادامه متنی خواهید خواند که مهم است:
رفع مشکل No Internet Secured در ویندوز
راهنمایی برای رفع خطای "هیچ اینترنت، منطقه امن" در ویندوز 7، 10 و 11:
توضیحات:
پیام "هیچ اینترنت، منطقه امن" نشان میدهد که رایانه شما به یک شبکه اینترنتی خصوصی متصل است، اما دچار مشکلی در اتصال شده است.
به همین دلیل، شما قادر به دریافت دادهها نخواهید بود.
این پیام عموماً زمانی نمایش داده میشود که میخواهید به سیگنال Wi-Fi کمی دورتر از محدوده متصل شوید، اما به صورت کلی ممکن است در هر شبکهای ظاهر شود.
خوشبختانه، راهحلهایی برای رفع این مشکل وجود دارند.
در ادامه، چند روش برای رفع خطای "هیچ اینترنت، منطقه امن" در ویندوز 11، 10 و 7 را بررسی خواهیم کرد.
رفع مشکل در ویندوز 11 و 10:
- استفاده از ابزار ویندوز Network Troubleshooter.
این ابزار مشکلات اتصال را تشخیص داده و به صورت خودکار رفع میکند. - بررسی تنظیمات IPv4 و IPv6.
در بعضی موارد، غیرفعال بودن یکی از این دو تنظیم باعث ایجاد مشکل میشود.
طبق دستورالعملهای مربوطه، تنظیمات را بررسی و تنظیم مجدد کنید. - نصب مجدد درایورهای کارت شبکه.
برخی مشکلات اتصال به درستی با نصب مجدد درایورهای کارت شبکه رفع میشوند.
از طریق Device Manager درایورها را بازنصب کنید.
رفع مشکل در ویندوز 7:
- تنظیمات TCP/IP را بررسی کنید و مجدداً تنظیم کنید.
- استفاده از دستورات Command Prompt برای تعمیر فایلهای سیستمی در ویندوز.
- استفاده از ابزار Windows Network Diagnostics برای تشخیص و رفع مشکلات اتصال.
1.
به روتر اینترنت نزدیک تر شوید
همانگونه که اشاره شد، دلیل رایج برای نمایش وضعیت "بدون اینترنت امن" این است که شما از منبع اتصال به شبکه اینترنت خود دور هستید.
این باعث میشود کامپیوتر شما بتواند شبکه Wi-Fi را تشخیص دهد و به آن اتصال برقرار کند، اما سیگنال برای انتقال دادهها ضعیف تر از حد مورد نیاز است.
اگر از اینترنت موبایل یا روتر خود دور باشید، اطمینان حاصل کنید که به نزدیک ترین نقطه دسترسی به اینترنت نزدیک شوید.
اما اگر در نزدیکی شبکه Wi-Fi قرار دارید و باز هم مشکل وجود دارد، میتوانید روشهای دیگری را بررسی کنید.
به عنوان مثال، از تنظیمات وای-فای خود برای افزایش قدرت سیگنال استفاده کنید، یا از دیگر اتصالات اینترنتی مانند کابل اترنت استفاده کنید.
نکات مهم:
- اطمینان حاصل کنید که فاصله شما تا منبع اتصال اینترنتی میانگین و پایدار است.
- از تنظیمات وای-فای خود برای بهبود ارتباط استفاده کنید.
- از اتصالات دیگری مانند کابل اترنت نیز استفاده کنید.
برای بهبود کیفیت اتصال اینترنت خود، دو راهکار میتوانید انتخاب کنید:
- اولین روش این است که رایانه شخصی خود را به روتر اینترنت نزدیک تر کنید.
این عمل میتواند باعث بهبود اینترنت و سرعت بارگذاری شود.
برای این کار روتر خانگیتان را در یک مکان مرکزی و بلندتر از سطح زمین قرار دهید و از هر گونه اشیا یا مانعی که ممکن است سیگنال را مسدود کند، دوری کنید. - دومین روش این است که روتر را به رایانه شخصی خود نزدیک تر کنید.
برای این کار روتر را به یک مکان مرکزی در نزدیکی رایانه خود قرار دهید.
این کار ممکن است تاخیر کمتری در ارتباط ایجاد کند و به کیفیت اینترنت شما کمک کند.
اگر اندازه خانهی شما به اندازهای بزرگ است که از یک روتر عادی برای دریافت سیگنال قوی در همهی نقاط کافی نیست، میتوانید با سرمایهگذاری در توسعه دهنده Wi-Fi یا حتی یک شبکه مش، مشکلتان را حل کنید.
استفاده از هر دوی این راهکارها به انتقال سیگنال Wi-Fi قوی در سراسر خانه کمک خواهند کرد.
2.
روتر و کامپیوتر خود را مجددا راه اندازی کنید
راهاندازی مجدد روتر، اتصال آن به ارائهدهنده خدمات اینترنت (ISP) و همه دستگاههای شما را تازه میکند.
ممکن است خیلی ساده به نظر برسد، اما یک راه اندازی مجدد سریع میتواند انواع مشکلات اینترنت را برطرف کند.
برای راهاندازی مجدد روتر اینترنت، کافی است که آن را به مدت ۱۰ ثانیه از برق جدا کرده و سپس مجدداً به برق متصل کنید.
سپس صبر کنید تا روتر راهاندازی شود.
پس از آن، تلاش کنید به شبکه متصل شوید.
همچنین، به یاد داشته باشید که رایانه خود را نیز همزمان با راهاندازی مجدد روتر مجدداً راهاندازی کنید.
این میتواند به رفع بسیاری از مشکلات کمک کند.
3.
VPN خود را غیرفعال کنید
وقتیکه از VPN استفاده میکنید، حفظ حریم خصوصی شما در حالت آنلاین بسیار خوب است، اما این میتواند برخی اوقات منجر به اختلال در سیگنال اینترنت شما شود.
عملکرد VPN ها کاهش سرعت ارتباط اینترنتی شما را نشان میدهد که ممکن است باعث بروز خطای "بدون امنیت اینترنت" در ویندوز شود.
اگر خطای "No Internet Secured" را در هنگام استفاده از VPN در ویندوز 10 مشاهده کردید، میتوانید اقدامات زیر را انجام دهید:
- اولین کاری که باید انجام دهید، غیرفعال کردن VPN است.
بنابراین اگر اینترنت شما در حین استفاده از VPN قطع میشود، VPN را خاموش کنید. - اگربعد از غیرفعال کردن، اتصالات شروع به کار کنند، احتمالاً مشکلی در تنظیمات VPN وجود دارد.
در این صورت میتوانید تنظیمات آن را تغییر داده و یا از یک برنامه VPN دیگر استفاده کنید.
نکته: در صورت عدم آشنایی با استفاده از VPN، احتمالاً آن را استفاده نمی کنید و نیازی به نگرانی درباره این موضوع نیست.
4.
از عیب یاب اینترنت ویندوز استفاده کنید
ویندوز 10 و 11 سیستم عاملهای بسیار پیچیده هستند.
حتی سادهترین رایانه شخصی دهها فرآیند مختلفی را به طور همزمان اجرا میکند.
این ممکن است موجب بروز خطاها و اشکالات در برخی مواقع شود.
مایکروسافت از این واقعیت آگاه است که هر دو نسخه ویندوز به طور کامل دارای یک مجموعه ابزار عیب یابی خودکار هستند.
با توجه به گستردگی مشکلات اینترنت، ویندوز در واقع دارای دو عیب یاب جداگانه است که هدف آنها برطرف کردن این مشکلات می باشد.
این ابزارها با استفاده از چک لیستی از مشکلات اساسی، سعی در رفع هر مشکلی که با آن مواجه می شوید دارند.
برای رفع مشکلات اینترنت ویندوز، شما میتوانید از روشهای زیر استفاده کنید:رفع مشکل اتصال به اینترنت:
- از ابتدا اطمینان حاصل کنید که کابل یا وایفای به درستی متصل شده باشند.
- تنظیمات شبکه را بررسی کنید و اطمینان حاصل کنید که آیپی و DNS به درستی تنظیم شده باشند.
- مودم یا روتر خود را راهاندازی مجدد کنید و صبر کنید تا به درستی بالا بیاید.
- از ابزار برطرف کننده مشکلات شبکه ویندوز استفاده کنید تا مشکلات معمولی مرتبط با شبکه را نشان دهد و رفع کنید.
- در صورت لزوم، با ارائهدهنده خدمات اینترنت خود تماس بگیرید و مشکل را گزارش کنید.
- 1.
عیب یابی خطاهای سیستمی: - برای تشخیص و رفع خطاهای عمومی سیستم، از ابزارهای داخلی سیستم عامل ویندوز استفاده کنید.
مانند:- اجرای اسکنر فایل سیستم با استفاده از دستور sfc /scannow در خط فرمان.
- اجرای ابزار دیاگ استخراج خطا (Event Viewer) برای بررسی رویدادهای سیستم.
- اجرای اسکنر فایل سیستم با استفاده از دستور sfc /scannow در خط فرمان.
- 2.
بهروزرسانی سیستم عامل: - مطمئن شوید که سیستم عامل ویندوز شما بهروز است و تمام بهروزرسانیهای مهم را نصب کردهاید.
معمولاً بررسی و اعمال بهروزرسانیها از طریق تنظیمات سیستم عامل در دسترس است. - 3.
بررسی نرمافزارهای ناسازگار: - دقت کنید که همه نرمافزارهایی که روی سیستم شما نصب هستند، با نسخه ویندوز شما سازگار هستند.
برخی نرمافزارها ممکن است باعث بروز مشکلات و عیبهای سیستمی شوند.
در صورت لزوم، بهروزرسانی نرمافزارهای خود را انجام دهید یا نسخههای اخیر این نرمافزارها را نصب کنید.
این ابزارها باید مشکل را شناسایی و فوراً آن را برطرف کنند.
اما اگر میگوید که هیچ مشکلی پیدا نمیکند، یا مشکلی پیدا کرده است اما نمیتواند آن را برطرف کند، به خواندن ادامه دهید.
5.
رمز اتصال اینترنت را فراموش کنید
هنگامی که رایانه شما به یک سیگنال Wi-Fi متصل میشود، اطلاعات زیادی را در مورد آن سیگنال ضبط کرده و به خاطر میآورد.
این کار استفاده از رایانه شخصی شما را در آینده آسانتر میکند، اما ممکن است باعث بروز مشکلاتی شود.
اگر چیزی در مورد اتصال Wi-Fi تغییر کند - مانند تغییر نام یا نوع سیگنال - و سیستمعامل ویندوز همچنان از اطلاعات قدیمی استفاده کند، ممکن است با خطای No Internet Secured در ویندوز مواجه شوید.
میتوانید با استفاده از عملیات پاک کردن اطلاعات ذخیرهشده در سیستم عامل ویندوز و سپس اتصال مجدد به سیگنال وایفای، این مشکل را حل کنید.
این روش باعث تازه شدن تاریخچه رایانه شخصی شما میشود و اطلاعات قدیمی را بهروز میکند.
نتیجه گیری
نتیجهگیری:این مقاله به مشکلات رایج اینترنت و راهحلهای رفع آن در سیستم عامل ویندوز 10 و 11 پرداخت.
با توجه به پیچیدگی سیستم عامل ویندوز و تعداد فرآیندهای همزمانی که در آن اجرا میشوند، بروز خطاها و اشکالات ممکن است رخ دهد.
اما با استفاده از روشهایی مانند پاک کردن اطلاعات سیستم، اتصال مجدد به وایفای، استفاده از VPN با دقت و استفاده از ابزارهای عیبیابی سیستمی و بهروزرسانیهای سیستم عامل، میتوان به رفع این مشکلات کمک کرد.
همچنین با استفاده از تغییرات در موقعیت روتر یا رایانه شخصی و استفاده از اتصالات دیگر مانند کابل اترنت، میتوان کیفیت اتصال اینترنت را بهبود داد.
برای رفع مشکلات سیستم عامل ویندوز نیز از عیبیابی خطاهای سیستمی، بهروزرسانی سیستم و بررسی نرمافزارهای ناسازگار استفاده کنید.
با اعمال این راهحلها میتوان مشکلات اینترنت و سیستم عامل را بهبود بخشید.


















































