
خلاصه مقاله
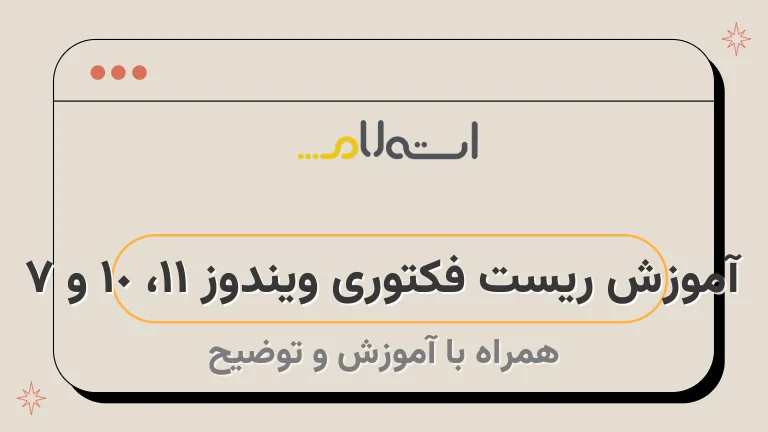
لیست مطالب بعد از اتمام مراحلی که در بخش اول این مطلب شرح داده شده است، سیستم ریست میشود.
وقتی به این محیط وارد میشوید، بر روی گزینه Troubleshoot کلیک کنید.
سپس Reset This PC را انتخاب کنید.
مراحل بعدی مشابه قسمت قبل است.
باید بین گزینه Keep My Files و Remove Everything یکی را انتخاب کنید و مراحل را ادامه دهید.
بعد از مدتی که سیستم را مجدداً روشن کردید، به سرعت برنامههایی که قبلاً حذف کرده بودید، دوباره ظاهر میشوند.
حال میتوانید برنامههایی که نیاز دارید را دوباره نصب کنید و از لذت بازیابی سیستم ویندوز 10 خود لذت ببرید! برای ریست کردن ویندوز ۱۰، به مسیر تنظیمات بروید.
این را میتوانید از طریق تگ های زیر پیدا کنید: تنظیمات > بهروزرسانی و امنیت > بازیابی.
در این بخش، عنوانی با عنوان تنظیم مجدد این کامپیوتر را خواهید دید.
اگر از گزینه "Keep my files" در مرحله اول استفاده کنید، در پنجره بالا این امکان برای شما نمایش داده می شود.
با فعال کردن گزینه «بازیابی برنامههای پیشنصب شده»، برنامهها و تنظیمات پیشفرض سازنده کامپیوتر به حالت قبلی بازگردانده میشوند.
در اینجا، ما به معنای برنامهها و تنظیمات، مواردی را منظور داریم که تولید کننده لپتاپ یا کامپیوتر آنها را پیشفرضاً روی دستگاه شما نصب کرده است.
اگر سیستم شما با مشکل مواجه شده و وارد محیط ویندوز نمیشوید، روش بالا کمک زیادی نمیکند.
اما میتوانید با استفاده از منوی بوت، ویندوز را ریست کنید.
برای انجام این کار، هنگام بوت شدن سیستم، کلید F11 را فشار دهید.
در برخی کامپیوترها میتوانید بلافاصله وارد Advanced Startup شوید.
در غیر این صورت، هنگام نمایش لوگوی ویندوز، کلید ریستارت را فشار دهید.
این روند را ۳ بار تکرار کنید.
سپس ویندوز به صورت خودکار وارد Advanced Startup میشود.
در هر دو نسخه، یک پنجره زیر برای شما نمایش داده خواهد شد.
گزینه "Keep my files" تمامی نرمافزارها و تنظیمات را حذف نخواهد کرد، اما فایلهای شما بدون تغییر باقی خواهند ماند.
اما گزینه "Remove everything" همانطور که از نامش مشخص است، تمامی برنامهها، بازیها، اطلاعات و فایلها را حذف خواهد کرد و تنظیمات به حالت کارخانهای برگشت داده خواهند شد.
در هر دو گزینه، ویندوز به صورت دوباره روی سیستم شما نصب خواهد شد.
لازم به ذکر است که در این روش، ریست ویندوز 10 بدون حذف برنامهها ممکن نیست.
برای نصب مجدد ویندوز، می توانید آن را از طریق اینترنت دانلود کنید یا از یک درایو و با روش آفلاین نصب کنید.
در ادامه، باید از یکی از گزینه های "دانلود از اینترنت" یا "نصب از درایو محلی" انتخاب کنید.
اگر گزینه "دانلود از ابر" را انتخاب کنید، آخرین نسخه ویندوز از سرور های مایکروسافت دانلود و نصب خواهد شد.
مهم است که انتخاب خود را با دقت انجام دهید و در هر صورت، برای حفظ اطمینان، از تهیه بکاپ مطمئن شوید.
بازنشانی ویندوز ۷ به تنظیمات کارخانه با ویندوزهای ۱۰ و ۱۱ تفاوت دارد.
نسخهی حاضر هیچ ابزاری برای بازنشانی ویندوز فراهم نمیکند.
تنها در چند حالت میتوانید ویندوز را بازنشانی کنید.
استفاده از ماشین زمان ویندوز: در ویندوز ۱۰ و ۱۱، از قابلیت ماشین زمان برای بازگشت به نقطه قبلی در زمان ویندوز استفاده کنید.
استفاده از نقطه بازگشت سیستم: با استفاده از نقطه بازگشت سیستم، ویندوز را به یک نقطه قبلی پیکربندی کنید که ویندوز به درستی عمل میکرده است.
نصب مجدد ویندوز: در صورت عدم وجود گزینههای مذکور، میتوانید ویندوز را مجدداً نصب کنید و به تنظیمات کارخانه بازگردانید.
توصیه میشود قبل از هر گونه تغییر در تنظیمات ویندوز، از پشتیبانگیری از اطلاعات مهم خود اطمینان حاصل کنید.
قبل از استفاده از گزینههای زیر، بهتر است که اطمینان حاصل کنید که اخیرا از فایلهای خود بکاپ تهیه کرده و آن را در جایی مطمئن ذخیره کردهاید.
اجرای یک ریست فکتوری ویندوز تمامی فایلها و نرم افزارهای نصب شده شما را حذف خواهد کرد.
پس اگر نمیخواهید چیزی را به حال خود رها کنید، این کار را انجام ندهید.
در ادامه نحوه ریست کردن ویندوز 11، 10 و 7 به روشهای مختلف را به شما توضیح خواهیم داد.
نحوه ریست کردن در ویندوز 11:
- باز کردن منوی "شروع" و انتخاب "تنظیمات".
- در قسمت "بهروزرسانی و امنیت"، گزینه "بازیابی" را انتخاب کنید.
- در بخش "بازیابی از صفر"، روی "شروع" کلیک کنید.
- در صفحه بعد، بر روی "حفظ فایلهای من" یا "حذف کامل" تنظیمات خود را انتخاب کرده و روی "بعدی" کلیک کنید.
- در صفحه بعد، هشداری با عنوان "ویندوز شما آماده مجدد شده است" نمایش داده میشود.
با روی "بله، بازنشانی اکنون" تأیید کنید.
- باز کردن منوی "شروع" و انتخاب "تنظیمات".
- در قسمت "بهروزرسانی و امنیت"، گزینه "بازیابی" را انتخاب کنید.
- در بخش "بازنشانی این کامپیوتر"، روی "شروع" کلیک کنید.
- در صفحه بعد، بر روی "حفظ فایلهای من" یا "حذف کامل" تنظیمات خود را انتخاب کرده و روی "بعدی" کلیک کنید.
- در صفحه بعد، با روی "بازنشانی" تأیید کنید.
- روشن کردن رایانه و وارد شدن به بخش "ریکاوری".
- انتخاب "بازنشانی سیستم".
- در صفحه بعد، بر روی "بله" کلیک کنید تا بازنشانی انجام شود.

استفاده از روش ریست فکتوری در ویندوز 10 میتواند به شما در حل بسیاری از مشکلات رایانهتان کمک کند.
با بازگرداندن تنظیمات کارخانه ویندوز 10، میتوانید مشکلاتی مانند کندی بیش از حد در کامپیوتر یا لپتاپ خود را بهبود بخشید.
اما نمیتوان به هر مشکل امیدوار بود، این روش فقط برخی از مشکلات رابط کاربری و برنامهها را برطرف میکند.
در مواردی که مشکل از قطعات سختافزاری یا درایورها باشد، ریست فکتوری نمیتواند کمک کند.
در هر صورت، قبل از انجام ریست فکتوری، حتماً فایلها و اطلاعات مهم خود را پشتیبانگیری کنید.
در صورتی که کامپیوتر شما به دلایل نرمافزاری عملکرد کند دستکاری میشود، میتوانید با انجام یک عملیات ریستارت، مشکل را برطرف کنید.
برای انجام عملیات ریستارت ویندوز، به وابسته به نسخه ویندوزی که نصب کردهاید، چندین روش مختلف وجود دارد.
در هر صورت، مورد نیازی به استفاده از نرمافزارهای متفرقه برای ریستارت ویندوز 10 بدون از دسترفتن اطلاعات شما نیست و میتوانید این عملیات را به راحتی از خود ویندوز انجام دهید.
در ویدیوی زیر میتوانید آشنایی کاملی با روشهای ریست کردن ویندوز ۱۰ در لپتاپ پیدا کنید.
این ویدیو، برای کسانی که میخواهند گامهای مورد نیاز برای ریست کردن سیستم عامل ویندوز ۱۰ را فرا بگیرند، بسیار مفید خواهد بود.
با مشاهده این ویدیو میتوانید در کمترین زمان ممکن و با استفاده از روشهای ساده و قابل فهم، ویندوز ۱۰ را بر روی لپتاپ خود ریست کنید.
این ویدیو همچنین نکات مهمی را درباره انجام عملیات ریست کردن ویندوز ۱۰ و امکانات مربوط به آن به طور کامل توضیح میدهد.
برخی از مباحثی که در این ویدیو پوشش داده شدهاند عبارتند از:- مراحل لازم برای ریست کردن ویندوز ۱۰- نصب مجدد ویندوز ۱۰ در لپتاپ- بازیابی اطلاعات مهم پس از ریست کردن ویندوز ۱۰- راهاندازی مجدد لپتاپ پس از ریست کردن ویندوز ۱۰اگر شما هم علاقهمند به یادگیری روشهای ریست کردن ویندوز ۱۰ در لپتاپ خود هستید، این ویدیوی بسیار مفید را از دست ندهید.
با استفاده از این راهنما، شما میتوانید ویندوز ۱۰ را به سادگی و بهترین شکل ممکن ریست کنید و مشکلات مربوط به سیستم عامل خود را برطرف کنید.
قبل از استفاده از گزینههای زیر، بهتر است که اطمینان حاصل کنید که اخیرا از فایلهای خود بکاپ تهیه کرده و آن را در جایی مطمئن ذخیره کردهاید.
اجرای یک ریست فکتوری ویندوز تمامی فایلها و نرم افزارهای نصب شده شما را حذف خواهد کرد.
پس اگر نمیخواهید چیزی را به حال خود رها کنید، این کار را انجام ندهید.
در ادامه نحوه ریست کردن ویندوز 11، 10 و 7 به روشهای مختلف را به شما توضیح خواهیم داد.
نحوه ریست کردن در ویندوز 11:
- باز کردن منوی "شروع" و انتخاب "تنظیمات".
- در قسمت "بهروزرسانی و امنیت"، گزینه "بازیابی" را انتخاب کنید.
- در بخش "بازیابی از صفر"، روی "شروع" کلیک کنید.
- در صفحه بعد، بر روی "حفظ فایلهای من" یا "حذف کامل" تنظیمات خود را انتخاب کرده و روی "بعدی" کلیک کنید.
- در صفحه بعد، هشداری با عنوان "ویندوز شما آماده مجدد شده است" نمایش داده میشود.
با روی "بله، بازنشانی اکنون" تأیید کنید.
- باز کردن منوی "شروع" و انتخاب "تنظیمات".
- در قسمت "بهروزرسانی و امنیت"، گزینه "بازیابی" را انتخاب کنید.
- در بخش "بازنشانی این کامپیوتر"، روی "شروع" کلیک کنید.
- در صفحه بعد، بر روی "حفظ فایلهای من" یا "حذف کامل" تنظیمات خود را انتخاب کرده و روی "بعدی" کلیک کنید.
- در صفحه بعد، با روی "بازنشانی" تأیید کنید.
- روشن کردن رایانه و وارد شدن به بخش "ریکاوری".
- انتخاب "بازنشانی سیستم".
- در صفحه بعد، بر روی "بله" کلیک کنید تا بازنشانی انجام شود.
لیست مطالب
ریست فکتوری ویندوز 11
برای بازنشانی تنظیمات کامپیوتر در ویندوز 11، باید به بخشهای تنظیمات > سیستم > بازیابی بروید.
در این مکان، روی گزینه بازنشانی کامپیوتر کلیک کنید.
پس از کلیک بر روی این گزینه، یک پنجره جدید برای شما باز خواهد شد.
این پنجره حاوی اطلاعاتی است که ما در ادامه مطلب به آن خواهیم پرداخت.
ریست فکتوری ویندوز 10
برای ریست کردن ویندوز ۱۰، به مسیر تنظیمات بروید.
این را میتوانید از طریق تگ های زیر پیدا کنید:تنظیمات >بهروزرسانی و امنیت >بازیابیدر این بخش، عنوانی با عنوان تنظیم مجدد این کامپیوتر را خواهید دید.
دکمه "شروع کردن" که در زیر این عنوان قرار دارد را برای شروع کلیک کنید.
ادامه مراحل بازگشت به حالت کارخانه ویندوز ۱۰ و ۱۱
در هر دو نسخه، یک پنجره زیر برای شما نمایش داده خواهد شد.
گزینه "Keep my files" تمامی نرمافزارها و تنظیمات را حذف نخواهد کرد، اما فایلهای شما بدون تغییر باقی خواهند ماند.
اما گزینه "Remove everything" همانطور که از نامش مشخص است، تمامی برنامهها، بازیها، اطلاعات و فایلها را حذف خواهد کرد و تنظیمات به حالت کارخانهای برگشت داده خواهند شد.
در هر دو گزینه، ویندوز به صورت دوباره روی سیستم شما نصب خواهد شد.
لازم به ذکر است که در این روش، ریست ویندوز 10 بدون حذف برنامهها ممکن نیست.
بهتر است قبل از بازنشانی ویندوز 10، بکاپی از اطلاعاتتان تهیه کنید تا در صورتی که خطا رخ دهد، بتوانید آن ها را بازیابی کنید.
می توانید از گزینه "نگه دارید فایل های من" استفاده کنید تا فایل هایتان حفظ شوند.
برای نصب مجدد ویندوز، می توانید آن را از طریق اینترنت دانلود کنید یا از یک درایو و با روش آفلاین نصب کنید.
در ادامه، باید از یکی از گزینه های "دانلود از اینترنت" یا "نصب از درایو محلی" انتخاب کنید.
اگر گزینه "دانلود از ابر" را انتخاب کنید، آخرین نسخه ویندوز از سرور های مایکروسافت دانلود و نصب خواهد شد.
مهم است که انتخاب خود را با دقت انجام دهید و در هر صورت، برای حفظ اطمینان، از تهیه بکاپ مطمئن شوید.
در صفحه بعدی که با عنوان "تنظیمات اضافی" نشان داده میشود، با کلیک روی "تغییر تنظیمات" قادر خواهید بود تنظیمات را براساس سلیقه خود شخصیسازی کنید.
اگر از گزینه "Keep my files" در مرحله اول استفاده کنید، در پنجره بالا این امکان برای شما نمایش داده می شود.
با فعال کردن گزینه «بازیابی برنامههای پیشنصب شده»، برنامهها و تنظیمات پیشفرض سازنده کامپیوتر به حالت قبلی بازگردانده میشوند.
در اینجا، ما به معنای برنامهها و تنظیمات، مواردی را منظور داریم که تولید کننده لپتاپ یا کامپیوتر آنها را پیشفرضاً روی دستگاه شما نصب کرده است.
در صورتی که در مرحله اول بر روی پاکسازی کامل کلیک کرده باشید، یک پنجره زیر را مشاهده خواهید کرد.
اینجا اگر گزینه پاکسازی دادهها را انتخاب کنید، ویندوز درایوهای شما را نیز پاک خواهد کرد.
اگر قصد فروش دستگاه خود را دارید، حتما این گزینه را انتخاب کنید.
در غیر این صورت، دادههای شما قابل بازیابی خواهند بود.
گزینه دانلود ویندوز نیز برای تغییر تنظیمات مربوط به دانلود ویندوز استفاده میشود.
با فعال یا غیرفعال کردن این گزینه، قادر خواهید بود ویندوز را دانلود یا به صورت آفلاین نصب کنید.
همچنین، در صورت داشتن چند درایو در سیستم، گزینهای با عنوان حذف فایلها از تمام درایوها نیز قابل مشاهده خواهد بود.
با فعال سازی این گزینه، تمام درایوهای شما پاکسازی خواهند شد.
در غیر این صورت، تنها درایو ویندوز ریست میشود.
وقتی بین دو گزینه بالا دچار شک و تردید شدید، به نهایت به یکی از آنها برای ادامه روند ریست کردن کامپیوتر تصمیم گرفتید.
در نهایت، با کلیک روی بازنشانی، عملیات را تایید کنید و برای تکمیل فرآیند صبور باشید.
اما طول زمان ریست ویندوز 10 چقدر است؟ این بستگی به حجم اطلاعات و قدرت کامپیوتر شما دارد و ممکن است حتی ساعتها طول بکشد.
بنابراین، اگر در حال ریست لپتاپ خود هستید، مطمئن شوید که لپتاپ شما به شبکه برق متصل است و در حین فرآیند ریست با کاهش شارژ مواجه نمیشود.
در غیر این صورت، شما مجبور خواهید شد تمامی مراحل فوق را دوباره انجام دهید.
بعد از مدتی که سیستم را مجدداً روشن کردید، به سرعت برنامههایی که قبلاً حذف کرده بودید، دوباره ظاهر میشوند.
حال میتوانید برنامههایی که نیاز دارید را دوباره نصب کنید و از لذت بازیابی سیستم ویندوز 10 خود لذت ببرید!
ریست فکتوری ویندوز 10 و 11 از طریق بوت
اگر سیستم شما با مشکل مواجه شده و وارد محیط ویندوز نمیشوید، روش بالا کمک زیادی نمیکند.
اما میتوانید با استفاده از منوی بوت، ویندوز را ریست کنید.
برای انجام این کار، هنگام بوت شدن سیستم، کلید F11 را فشار دهید.
در برخی کامپیوترها میتوانید بلافاصله وارد Advanced Startup شوید.
در غیر این صورت، هنگام نمایش لوگوی ویندوز، کلید ریستارت را فشار دهید.
این روند را ۳ بار تکرار کنید.
سپس ویندوز بهصورت خودکار وارد Advanced Startup میشود.
وقتی به این محیط وارد میشوید، بر روی گزینه Troubleshoot کلیک کنید.
سپس Reset This PC را انتخاب کنید.
مراحل بعدی مشابه قسمت قبل است.
باید بین گزینه Keep My Files و Remove Everything یکی را انتخاب کنید و مراحل را ادامه دهید.
بعد از اتمام مراحلی که در بخش اول این مطلب شرح داده شده است، سیستم ریست میشود.
آموزش ریست فکتوری ویندوز 7
بازنشانی ویندوز ۷ به تنظیمات کارخانه با ویندوزهای ۱۰ و ۱۱ تفاوت دارد.
نسخهی حاضر هیچ ابزاری برای بازنشانی ویندوز فراهم نمیکند.
تنها در چند حالت میتوانید ویندوز را بازنشانی کنید:1.
استفاده از ماشین زمان ویندوز: در ویندوز ۱۰ و ۱۱، از قابلیت ماشین زمان برای بازگشت به نقطه قبلی در زمان ویندوز استفاده کنید.
2.
استفاده از نقطه بازگشت سیستم: با استفاده از نقطه بازگشت سیستم، ویندوز را به یک نقطه قبلی پیکربندی کنید که ویندوز به درستی عمل میکرده است.
3.
نصب مجدد ویندوز: در صورت عدم وجود گزینههای مذکور، میتوانید ویندوز را مجدداً نصب کنید و به تنظیمات کارخانه بازگردانید.
توصیه میشود قبل از هر گونه تغییر در تنظیمات ویندوز، از پشتیبانگیری از اطلاعات مهم خود اطمینان حاصل کنید.
نتیجه گیری
نتیجهی قوی: با توجه به مراحل مشروح شده در این مقاله، میتوانیم نتیجه بگیریم که ریست کردن سیستم ویندوز 10 یک فرایند مهم و به منظور بازنشانی تنظیمات کارخانه و حل مشکلات ممکن است.
این روند بر اساس گزینههای "Keep my files" و "Remove everything" صورت میگیرد.
در این روند، پیشنهاد میشود که قبل از اقدام به بازنشانی، بکاپ اطلاعات مهم خود را تهیه کرده و آن را در جایی مطمئن ذخیره کنید.
همچنین، برای راحتی بیشتر کاربران، روشهای مختلف ریست کردن در ویندوز 11، 10 و 7 نیز توضیح داده شده است.
با استفاده از این روشها میتوانید سیستم خود را به روشهای مختلف ریست کنید و به تنظیمات کارخانه بازگردانید.


















































