
خلاصه مقاله
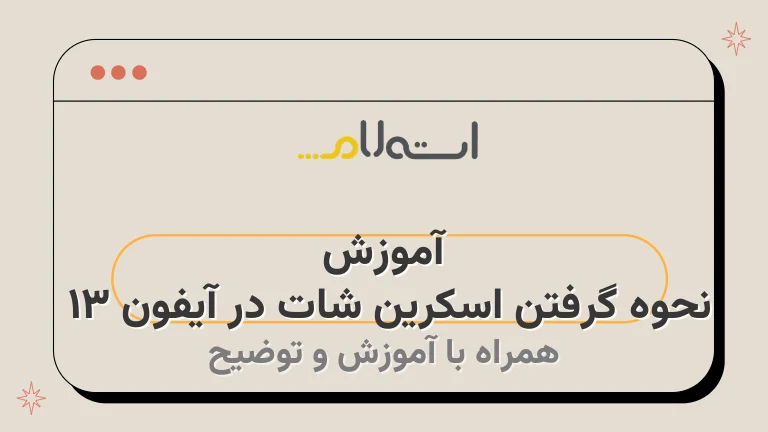
اگر روی اسکرین شات زیر کلیک کنید، میتوانید آن را ویرایش، به اشتراک بگذارید یا حذف کنید.
اگر کاری انجام ندهید، یا اگر انگشت خود را به چپ بکشید، اسکرین شات در برنامه Photos آیفون 13 ذخیره میشود.
از دو دکمه کناری و دکمه افزایش صدا همزمان فشار دهید و سپس سریعاً دکمه ها را رها کنید.
به این ترتیب یک انیمیشن روی صفحه نمایش ظاهر خواهد شد و عکسی از صفحه نمایش در پایین سمت چپ ذخیره خواهد شد.
در اینجا، برای گرفتن اسکرین شات در آیفون 13 مینی، آیفون 13، آیفون 13 پرو و آیفون 13 پرو مکس، سه روش مختلف وجود دارد:روش یک:برای گرفتن اسکرین شات در آیفون 13 میتوانید از دکمههای وضعیت و ولوم (+) که در همان جاهای قبلی آیفون قرار دارند، همزمان فشار دهید.
این باعث میشود تصویر فعلی صفحه گوشی شما گرفته شده و در گالری ذخیره شود.
روش دو:برای استفاده از این روش، ابتدا از قسمت تنظیمات به بخش کنترل مرکز رفته و سپس روی دسترسی سریع کلیک کنید.
سپس گزینه اسکرین شات را اضافه کنید.
حالا با کشیدن نوار کنترل مرکز از پایین صفحه به بالا و کلیک بر روی آیکون دوربین، میتوانید به راحتی اسکرین شات خود را گرفته و ذخیره کنید.
روش سه:در این روش، از قابلیت Screenshot Assistant با همکاری کلید هوم و قفل صفحه برای گرفتن اسکرین شات استفاده میشود.
با فشار دادن و همزمان نگه داشتن دو دکمه مذکور، تصویر صفحه اصلی گوشی شما گرفته میشود و در پوشهی تصاویر آیفون ذخیره میشود.
امیدواریم که این توضیحات به شما کمک کند تا به راحتی اسکرین شات خود را در آیفون 13 بگیرید.

اگر اخیراً از یک گوشی آیفون قدیمی یا یک گوشی اندرویدی به آیفون ۱۳، آیفون ۱۳ مینی، آیفون ۱۳ پرو یا آیفون ۱۳ پرو تغییر دادهاید، ممکن است ندانید که اسکرینشات در دستگاه جدیدتان کجا قرار دارد.
گرفتن اسکرینشات در آیفون ۱۳ بسیار آسان است و در این راهنما نحوه انجام آن را به شما نشان خواهیم داد.
گرفتن اسکرین شات در آیفون 13 ؛ چگونه در آیفون 13 اسکرین شات بگیریم؟
در اینجا، برای گرفتن اسکرین شات در آیفون 13 مینی، آیفون 13، آیفون 13 پرو و آیفون 13 پرو مکس، سه روش مختلف وجود دارد:روش یک:برای گرفتن اسکرین شات در آیفون 13 میتوانید از دکمههای وضعیت و ولوم (+) که در همان جاهای قبلی آیفون قرار دارند، همزمان فشار دهید.
این باعث میشود تصویر فعلی صفحه گوشی شما گرفته شده و در گالری ذخیره شود.
روش دو:برای استفاده از این روش، ابتدا از قسمت تنظیمات به بخش کنترل مرکز رفته و سپس روی دسترسی سریع کلیک کنید.
سپس گزینه اسکرین شات را اضافه کنید.
حالا با کشیدن نوار کنترل مرکز از پایین صفحه به بالا و کلیک بر روی آیکون دوربین، میتوانید به راحتی اسکرین شات خود را گرفته و ذخیره کنید.
روش سه:در این روش، از قابلیت Screenshot Assistant با همکاری کلید هوم و قفل صفحه برای گرفتن اسکرین شات استفاده میشود.
با فشار دادن و همزمان نگه داشتن دو دکمه مذکور، تصویر صفحه اصلی گوشی شما گرفته میشود و در پوشهی تصاویر آیفون ذخیره میشود.
امیدواریم که این توضیحات به شما کمک کند تا به راحتی اسکرین شات خود را در آیفون 13 بگیرید.
1.
ترکیبی از چند دکمه در iPhone 13
- Ctrl + Shift + Alt
- Enter
استفاده از تگ های HTML در متنبرای آنچه که میخواهید عکس صفحه نمایش گوشی آیفونتان بگیرید، درون جستجوی خود آیفون از کلمات: "آیفون"، "اسکرین شات"، یا "عکس صفحه" استفاده کنید.
از دو دکمه کناری و دکمه افزایش صدا همزمان فشار دهید و سپس سریعاً دکمه ها را رها کنید.
به این ترتیب یک انیمیشن روی صفحه نمایش ظاهر خواهد شد و عکسی از صفحه نمایش در پایین سمت چپ ذخیره خواهد شد.
اگر روی اسکرین شات زیر کلیک کنید، میتوانید آن را ویرایش، به اشتراک بگذارید یا حذف کنید.
اگر کاری انجام ندهید، یا اگر انگشت خود را به چپ بکشید، اسکرین شات در برنامه Photos آیفون 13 ذخیره میشود.
2.
گرفتن اسکرین شات بدون دکمه
نتیجه گیری
اگر روی اسکرین شات زیر کلیک کنید، میتوانید آن را ویرایش، به اشتراک بگذارید یا حذف کنید.
اگر کاری انجام ندهید، یا اگر انگشت خود را به چپ بکشید، اسکرین شات در برنامه Photos آیفون 13 ذخیره میشود.
استفاده از تگ های HTML در متن برای آنچه که میخواهید عکس صفحه نمایش گوشی آیفونتان بگیرید، درون جستجوی خود آیفون از کلمات: "آیفون"، "اسکرین شات"، یا "عکس صفحه" استفاده کنید.
در این مطلب، سه روش برای گرفتن اسکرین شات در آیفون 13 مینی، آیفون 13، آیفون 13 پرو و آیفون 13 پرو مکس توضیح داده شد.
این روش ها عبارتند از:
- راه اول: برای گرفتن اسکرین شات در آیفون 13، از دکمههای وضعیت و ولوم (+) همزمان فشار دهید و تصویر را در گالری ذخیره کنید.
- راه دوم: از قسمت تنظیمات به بخش کنترل مرکز رفته و گزینه اسکرین شات را به کنترل مرکز اضافه کنید.
سپس با کشیدن نوار کنترل مرکز به بالا و کلیک روی آیکون دوربین، اسکرین شات خود را گرفته و ذخیره کنید.
- راه سوم: با استفاده از Screenshot Assistant و همکاری دکمه های هوم و قفل صفحه، تصویر صفحه اصلی گوشی را گرفته و در پوشه تصاویر آیفون ذخیره کنید.


















































